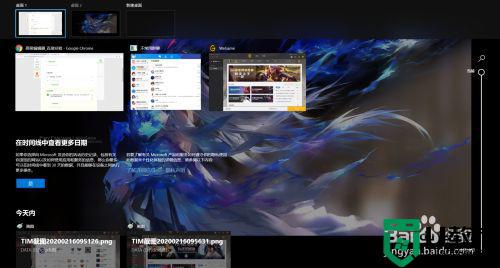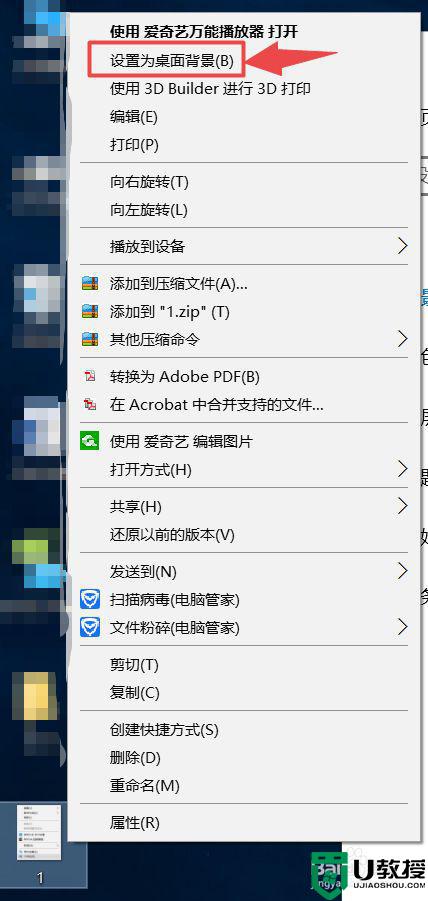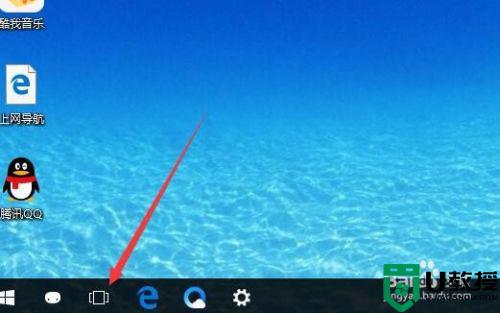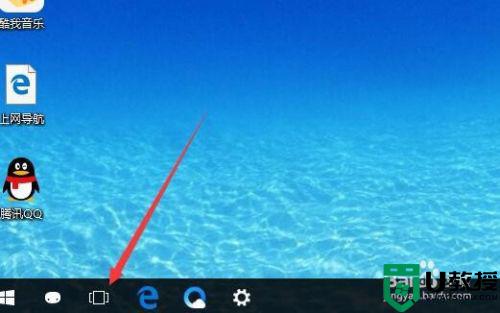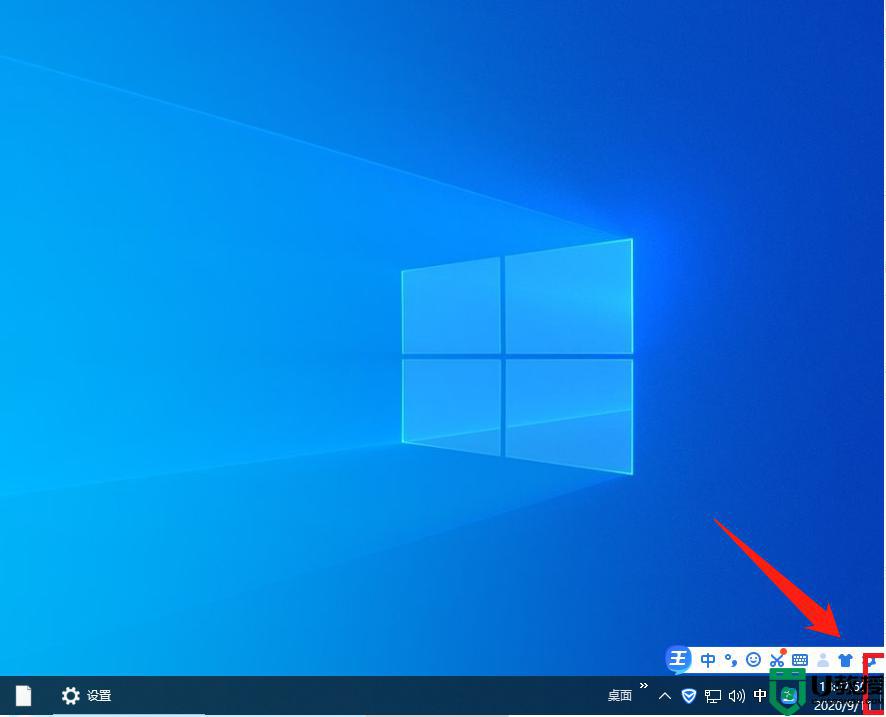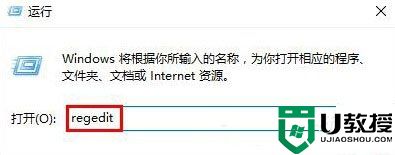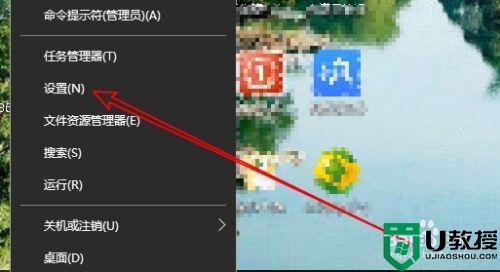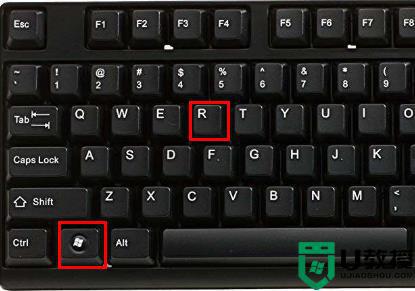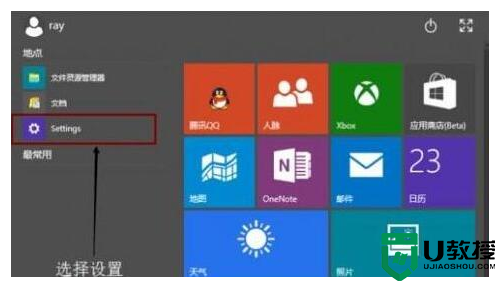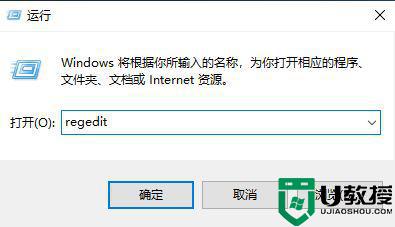win10两个桌面来回切换怎么设置
两个不同任务桌面切换快捷键
按下【Alt】+【Tab】就可以快速进行窗口切换。记住要先按下alt,之后按下tab。多次连续按下tab,可以改变窗口切换顺序。
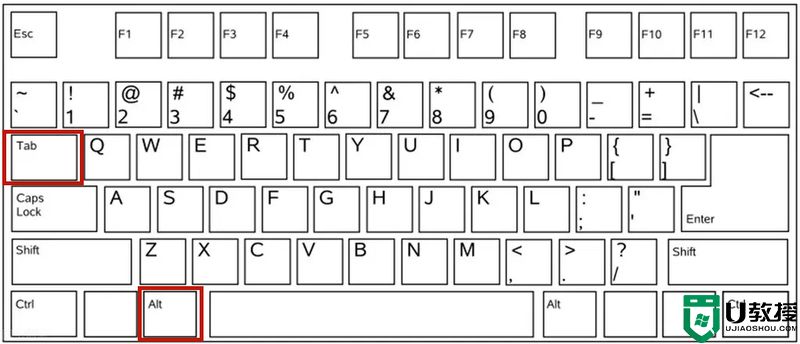
两个桌面来回切换快捷键
1.按“Windows+Tab键 ”会打开新的界面,点击上方的“新建桌面”。

2.这样就会新增一个新的桌面,点击进去。
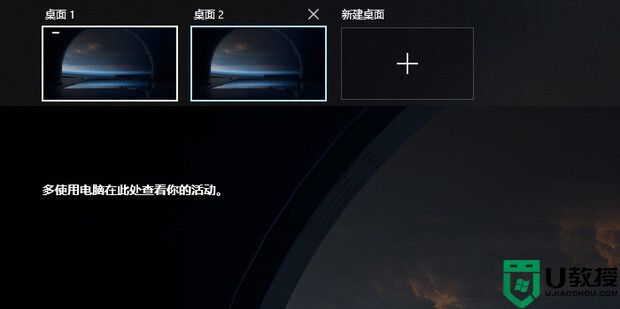
3.这个新增的桌面是没有任何运行中的软件的。
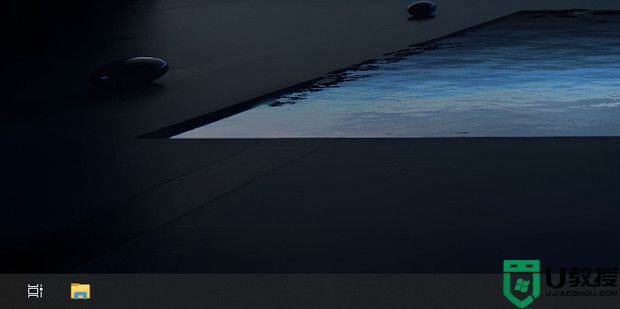
4.可以在这个桌面打开所有的软件。
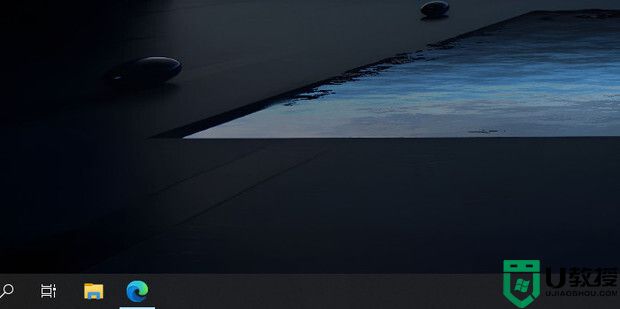
5.再按“Windows+Tab键 ”,点击桌面1,这个就是最初始的桌面。
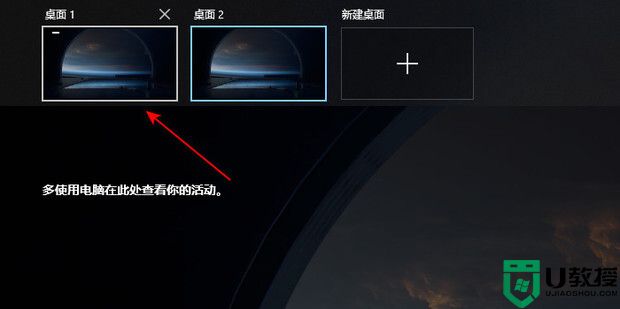
6.新建桌面被删除后,里面没关闭的软件会回到初始桌面里面显示。
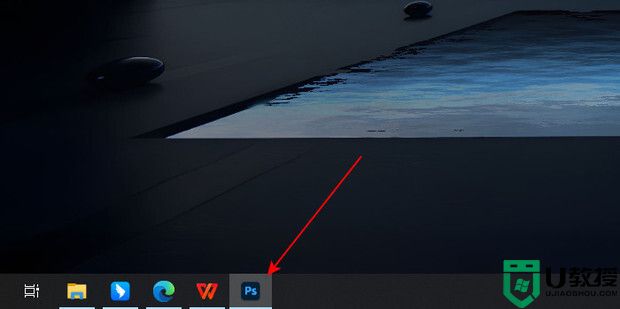
以上就是win10两个桌面来回切换的设置方法介绍了,希望对各位用户们有所帮助。