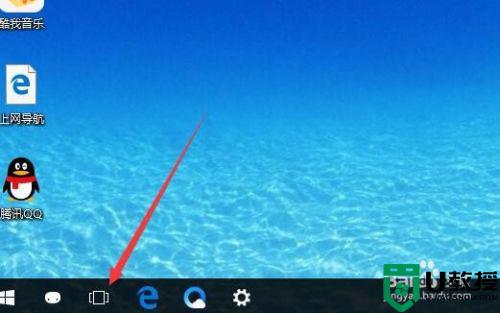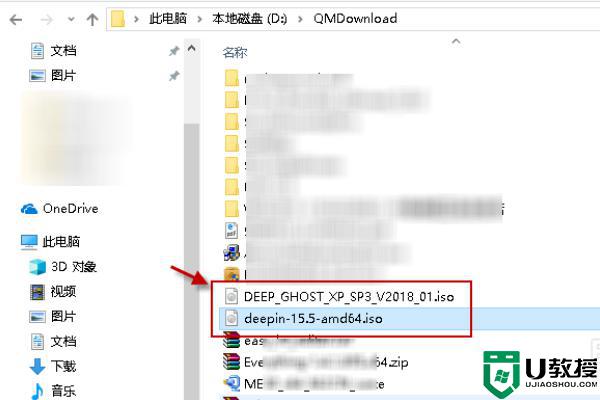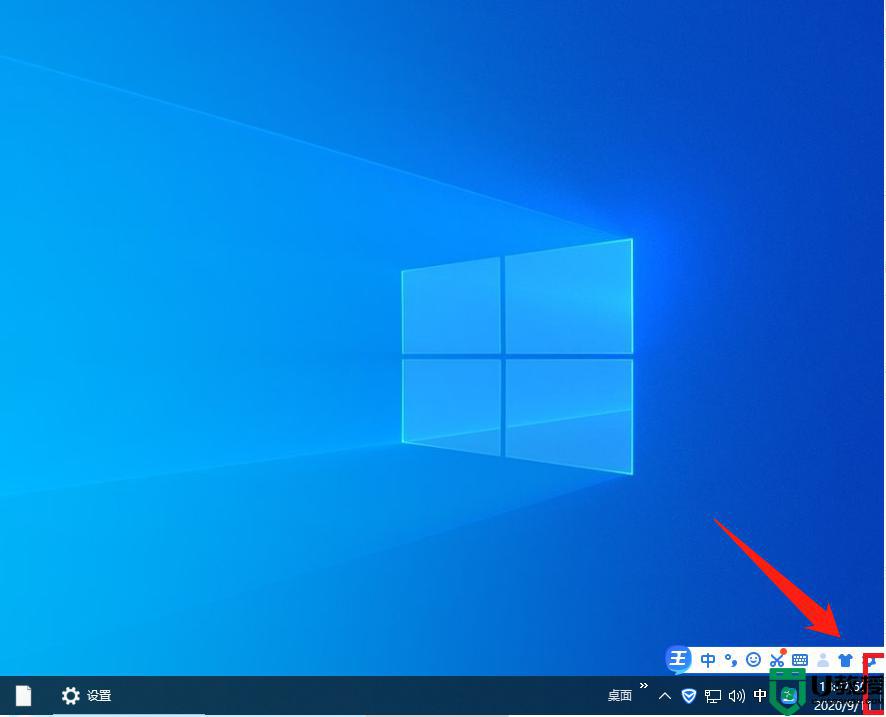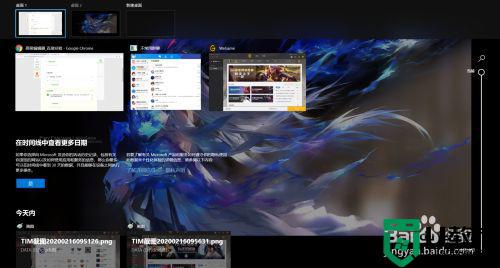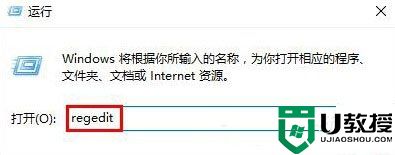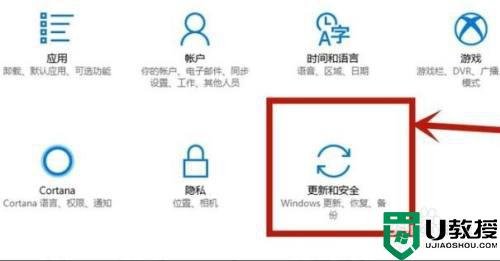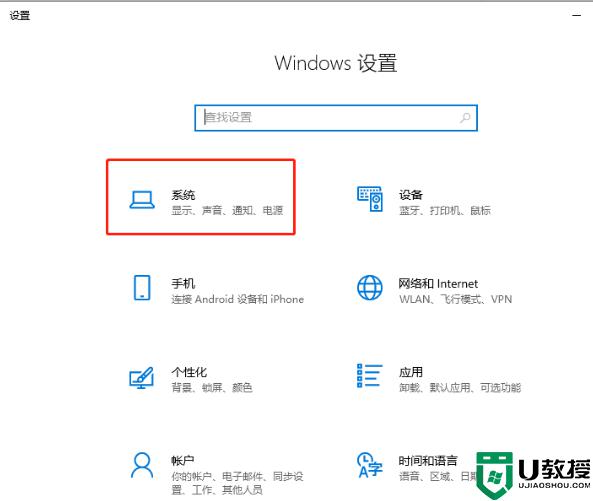win10打开虚拟桌面怎么切换 win10系统如何切换虚拟桌面
在win10系统64位中,桌面虚拟化可以保证桌面使用的安全性和灵活性,能够通过任何设备,在任何地点,任何时间通过网络访问属于我们个人的桌面系统,不过有些用户可能还不知道虚拟桌面的切换,那么win10打开虚拟桌面怎么切换呢?这里小编就来告诉大家win10系统切换虚拟桌面设置方法。
推荐下载:win10旗舰版64位
具体方法:
1、一般情况下,在切换虚拟桌面的时候,都是点击Windows10任务栏的“任务视图”按钮。
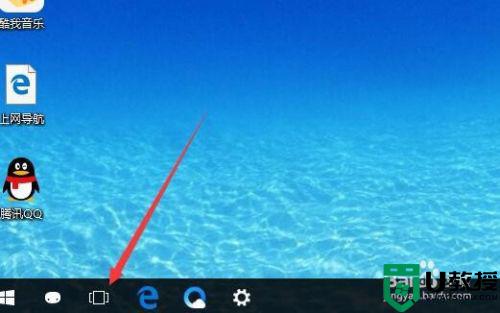
2、在弹出的窗口中选择需要切换的虚拟桌面,这样操作感觉比较麻烦。
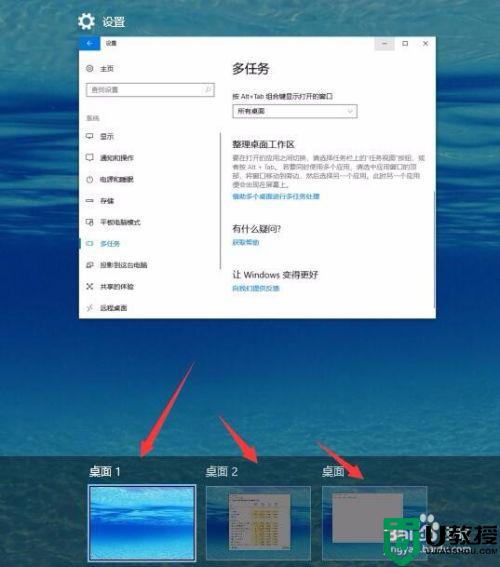
3、我们可以在Windows10桌面,右键点击“开始”按钮,在弹出菜单中选择“设置”菜单项。
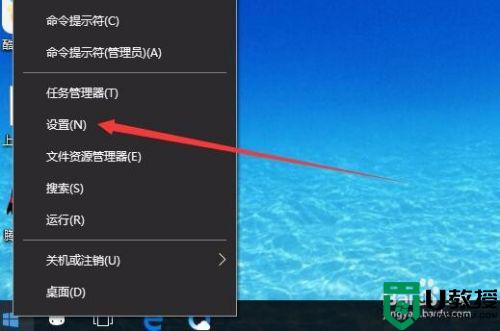
4、在打开的Windows设置窗口中,点击“系统”图标。
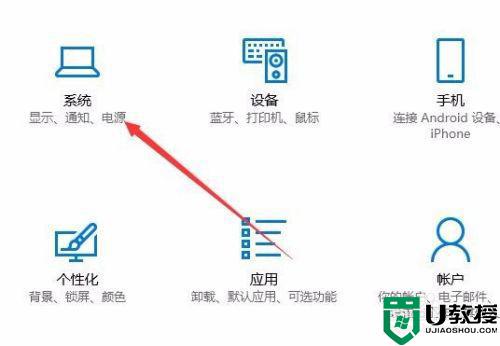
5、然后在打开的系统设置窗口中,点击左侧边栏的“多任务”菜单项。
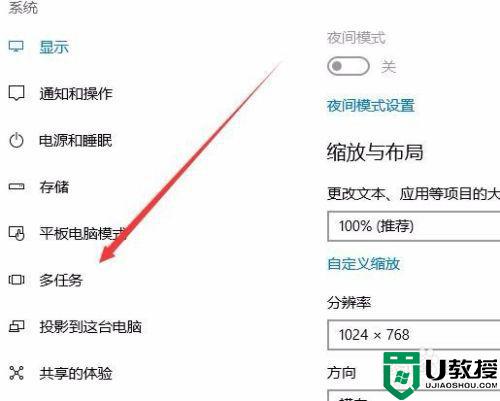
6、在右侧的窗口找到“按Alt+Tab组合键显示窗口”下拉菜单,在弹出菜单中选择“所有桌面”菜单项。
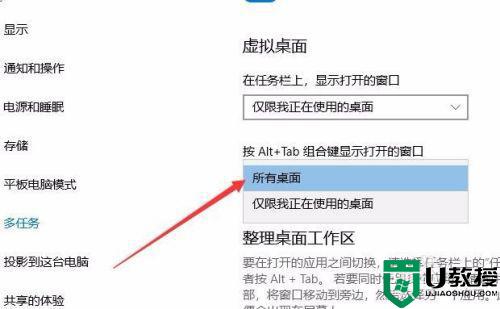
7、这样以后我们想要切换桌面的话,只需要按下Alt+Tab组合键,就会同时显示出所有桌面打开的应用,只需要选择一个想要打开的应用,就可以快速切换到该桌面,多个桌面就与使用一个桌面一样方便。
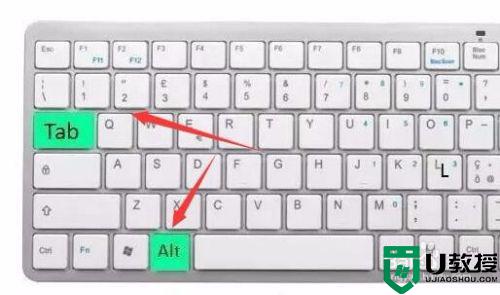
上述就是关于win10系统切换虚拟桌面设置方法了,有需要的用户就可以根据小编的步骤进行操作了,希望能够对大家有所帮助。