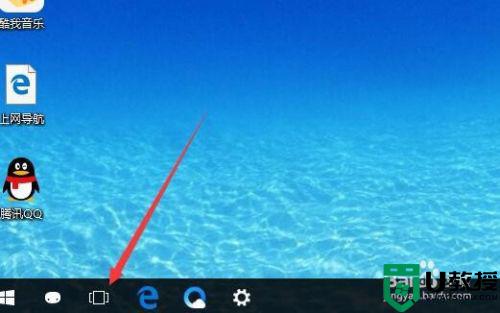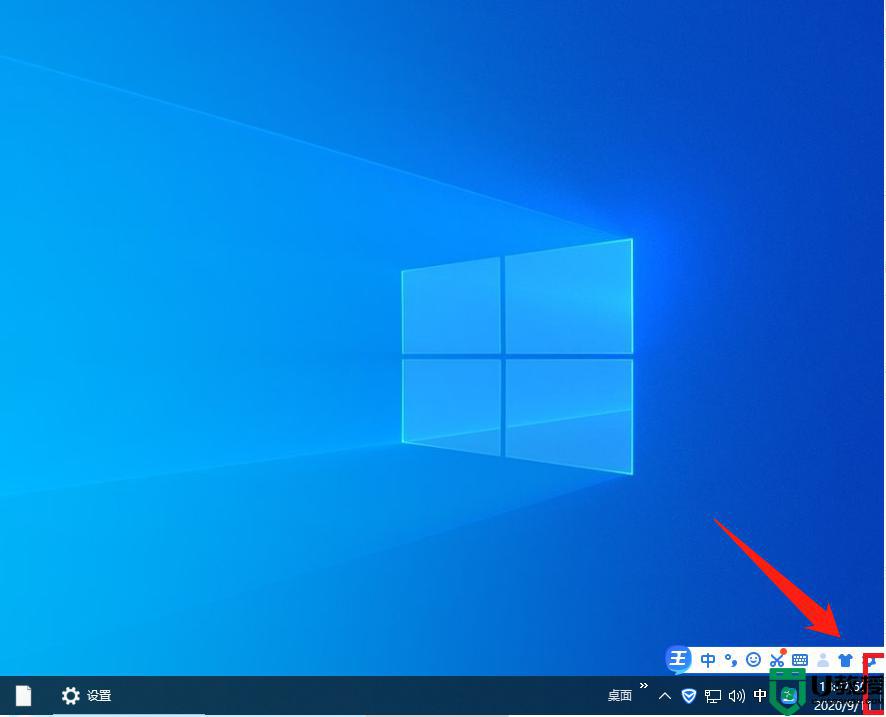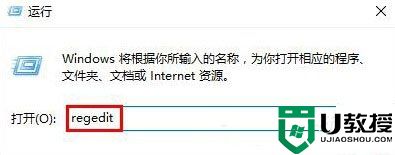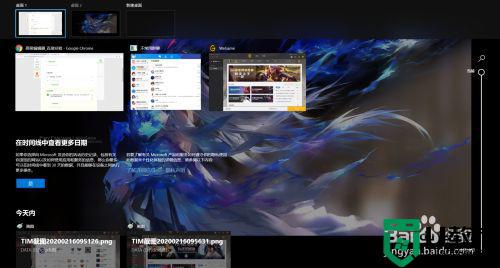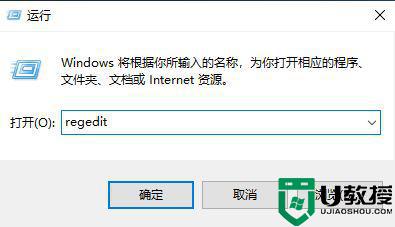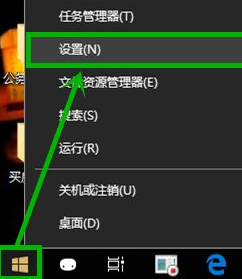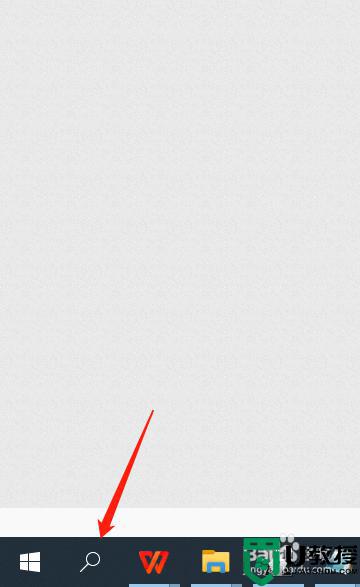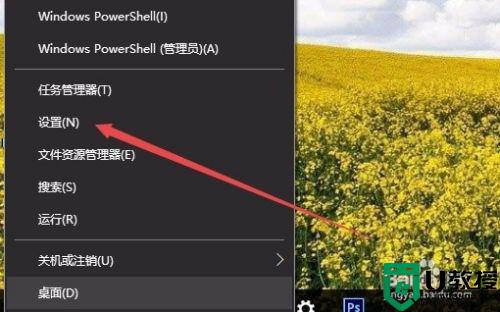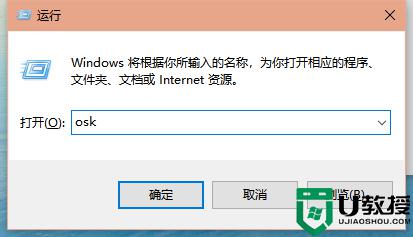win10怎么切换到虚拟桌面 win10一键切换虚拟桌面的方法
Windows10系统自带有虚拟桌面功能,借助虚拟桌面可以很大程度提升工作效率,分担主桌面压力。但win10系统怎么切换到虚拟桌面?新用户刚接触此功能,不太会使用。为此,下面来介绍win10电脑一键切换虚拟桌面的方法,供大家学习参考。
推荐:win10纯净版下载
1、一般情况下,在切换虚拟桌面的时候,都是点击Windows10任务栏的“任务视图”按钮。
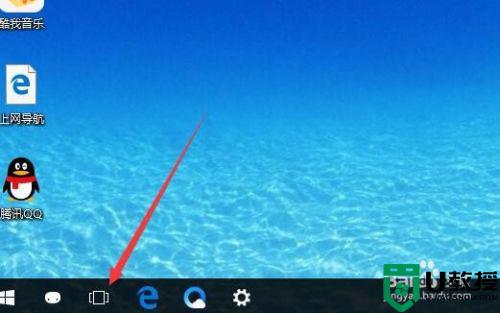
2、在弹出的窗口中选择需要切换的虚拟桌面,这样操作感觉比较麻烦。
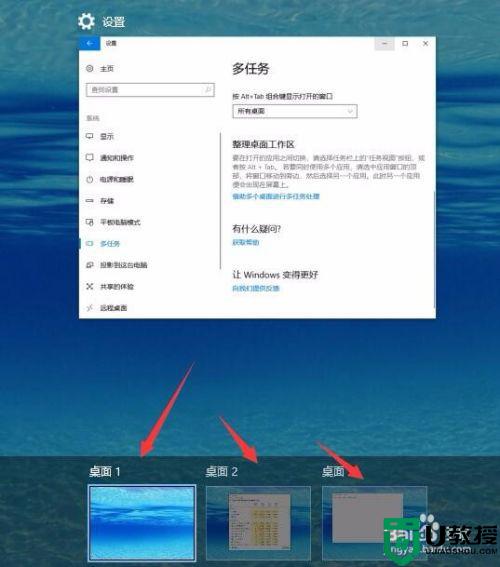
3、我们可以在Windows10桌面,右键点击“开始”按钮,在弹出菜单中选择“设置”菜单项。
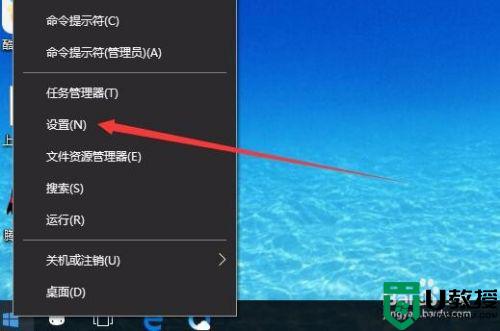
4、在打开的Windows设置窗口中,点击“系统”图标。
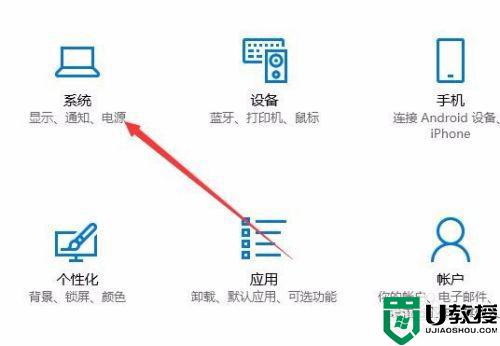
5、然后在打开的系统设置窗口中,点击左侧边栏的“多任务”菜单项。
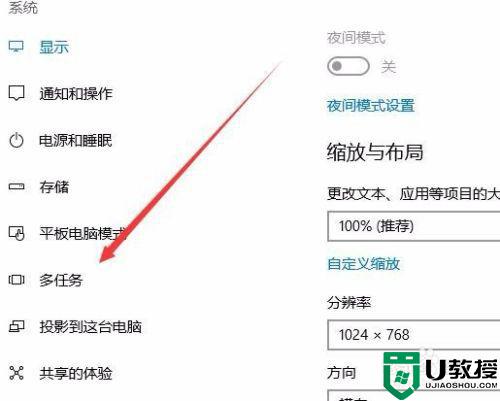
6、在右侧的窗口找到“按Alt+Tab组合键显示窗口”下拉菜单,在弹出菜单中选择“所有桌面”菜单项。
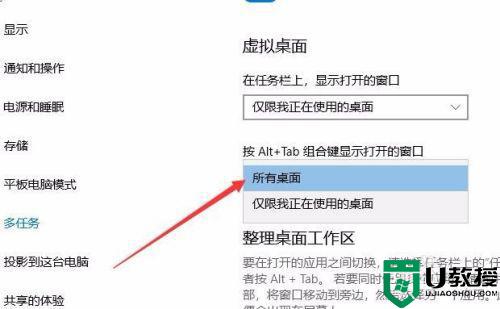
7、这样以后我们想要切换桌面的话,只需要按下Alt+Tab组合键,就会同时显示出所有桌面打开的应用,只需要选择一个想要打开的应用,就可以快速切换到该桌面,多个桌面就与使用一个桌面一样方便。
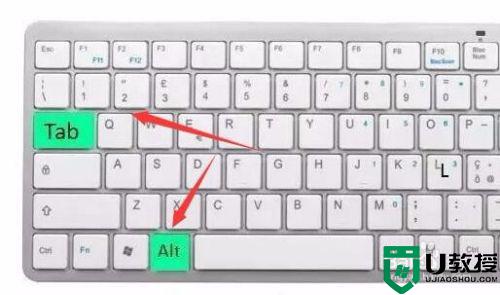
win10系统虚拟桌面可实现不同桌面做不同的事情,互相不影响,如果不懂怎么切换到虚拟桌面,赶快看看上述教程吧。