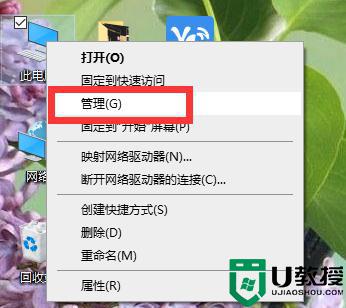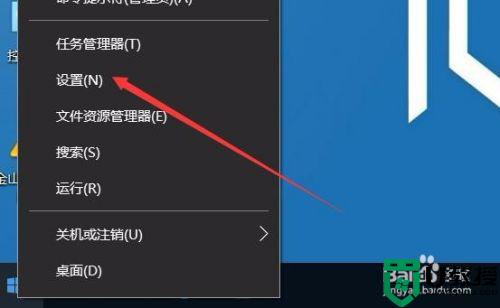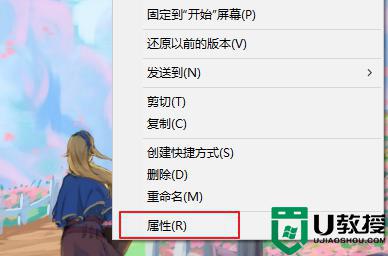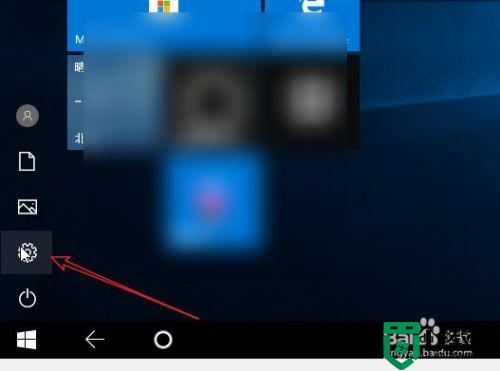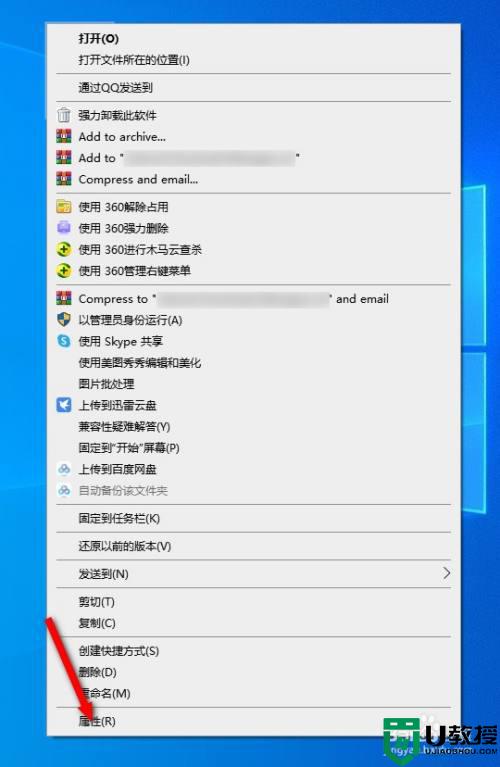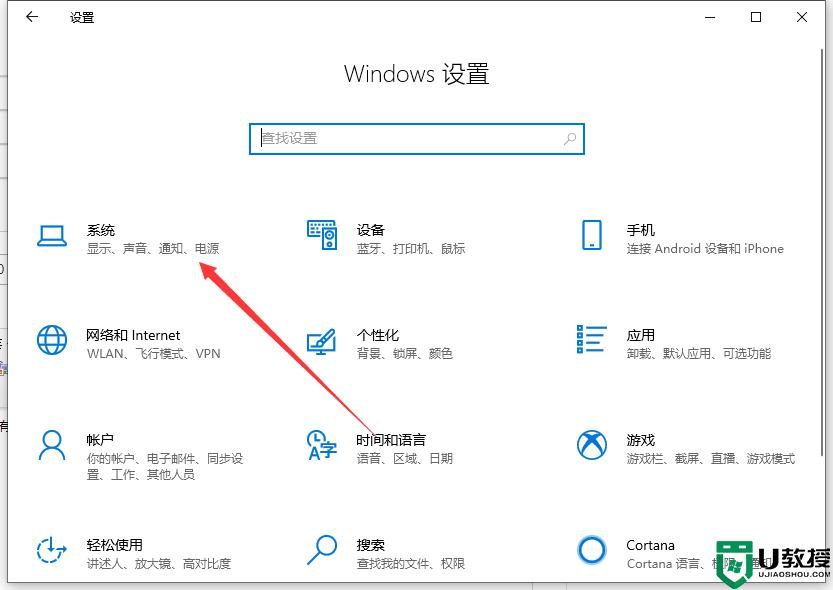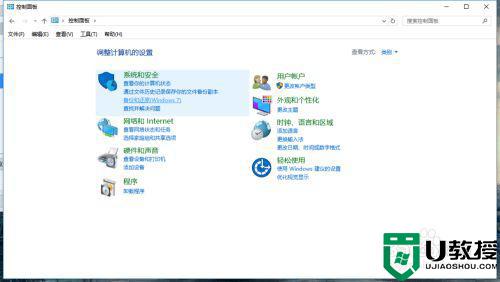win10访客模式在哪里设置 win10电脑切换到访客模式的方法
在win10系统中,有时候为了方便其他用户使用,又不想用自己的账户让别人随意访问和操作,所以其实在win10系统中有一个访客模式,我们只要设置一下就可以切换到访客模式了,但是很多用户不知道win10访客模式在哪里设置,针对这个问题,本文给大家讲述一下win10电脑切换到访客模式的方法吧。
具体步骤如下:
1、 打开: 设置->帐户->家人和其他人->将其他人添加到这台计算机。
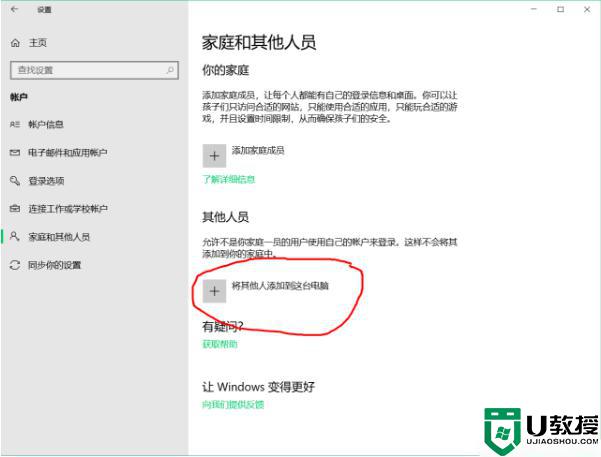
2、访客模式是什么,选择“我没有此人的登录信息”。
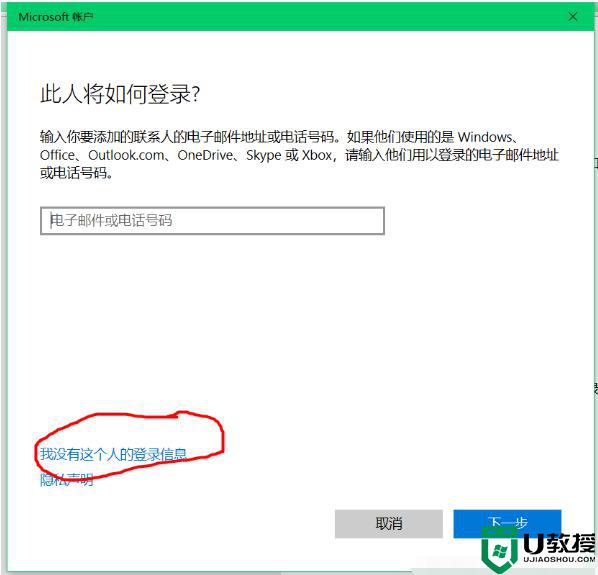
3、 选择“添加没有Microsoft帐户的用户”。
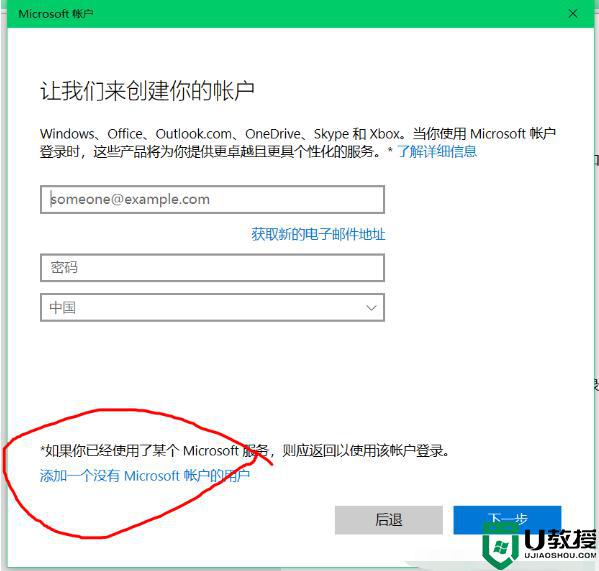
4.、设置用户名,密码,确认密码,然后单击下一步。
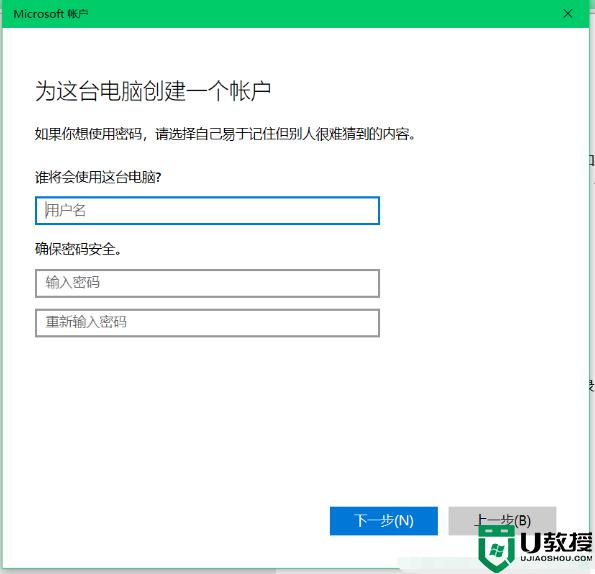
5、 为用户设置相关权限。
6、按键盘上的Win + R组合键,然后输入secpol.msc以输入本地安全策略。
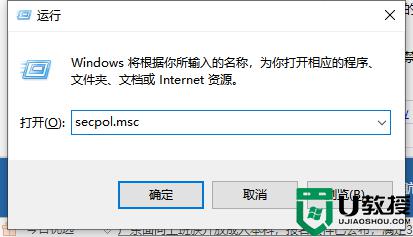
7、依次转到“安全设置-本地策略-安全选项”,在右侧找到“用户帐户控制: 提拔标准用户的提示”,然后将“提示凭据”更改为“自动拒绝升级请求”
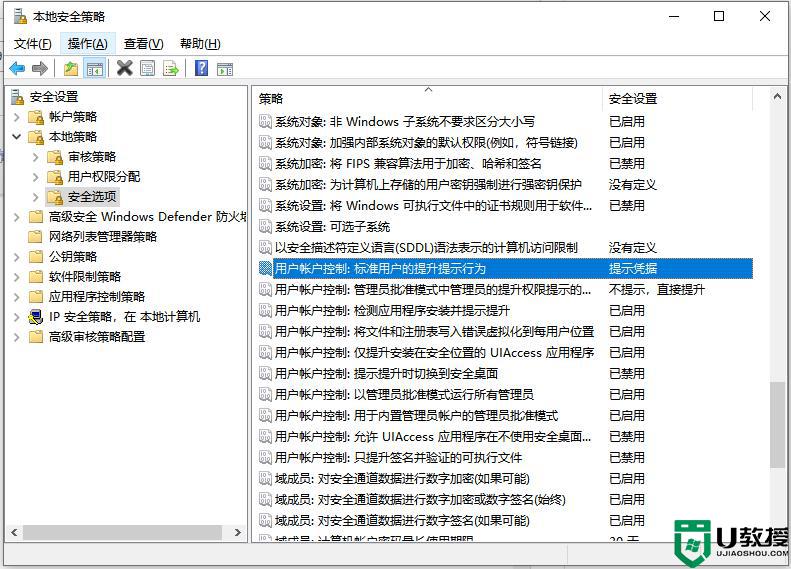
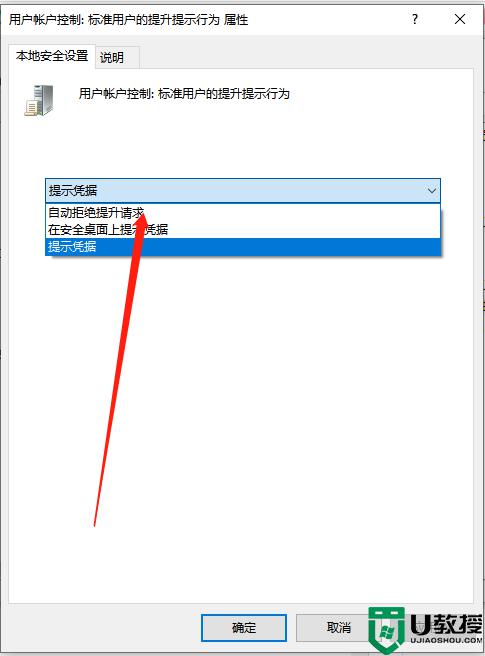
8、“用户帐户控制: 检测应用程序安装并提示提升权限”选项已更改为“已禁用”(可以阻止用户安装程序).
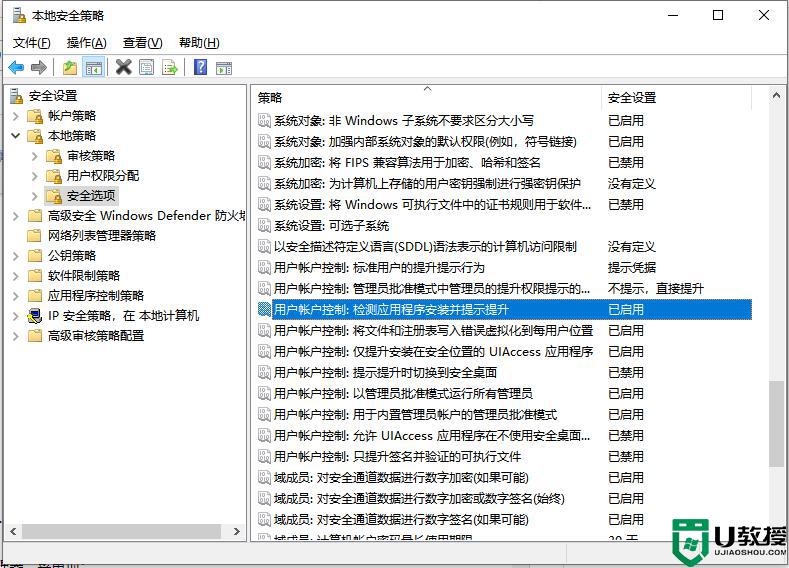
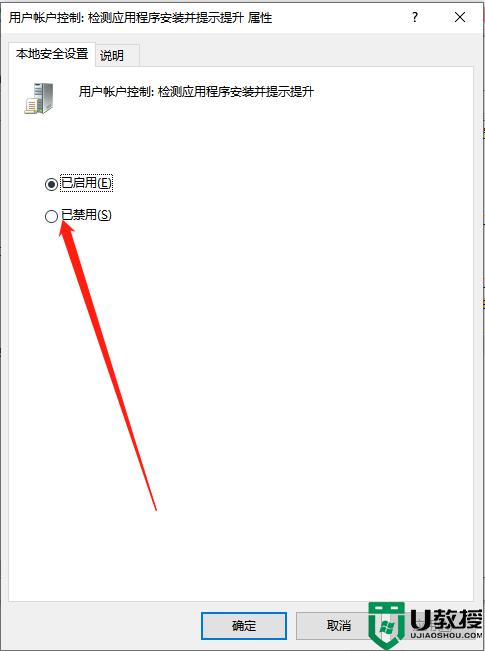
9、在Win + R之后,输入gpedit.msc,输入组策略,然后单击“用户配置-管理模板-Windows组件-文件资源管理器”菜单项;
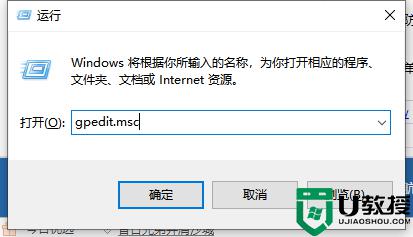
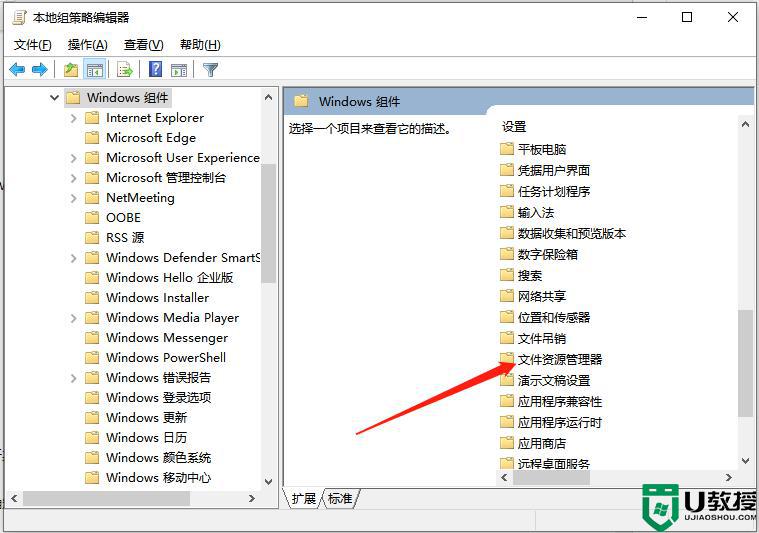
10、在右侧打开的页面上找到快捷方式链接“防止从“我的电脑”访问驱动器”,然后双击以打开其属性设置窗口;
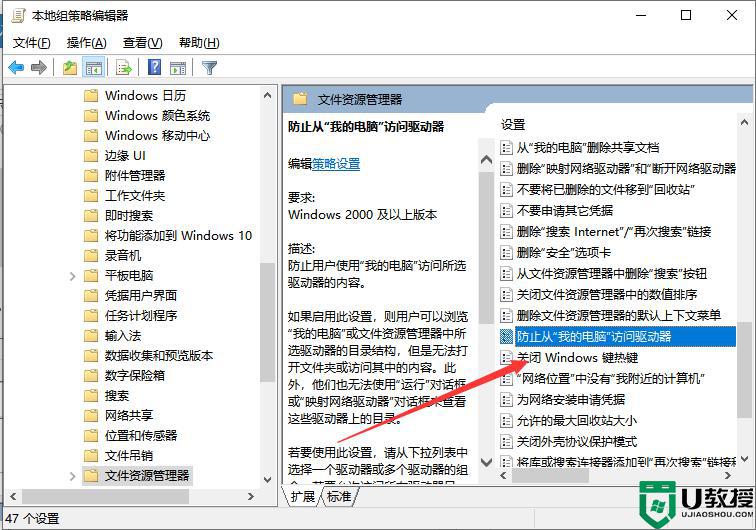
11、在打开的“防止从“我的电脑”访问驱动器”编辑窗口中,选择“已启用”项,最后单击“确定”按钮.
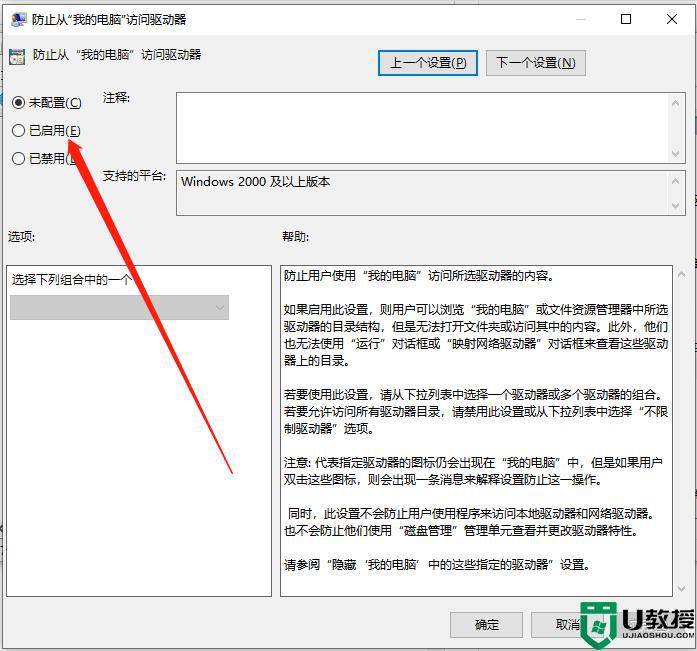
12、然后,依次单击“用户配置-管理模板-控制面板”菜单项;在右侧打开的页面上找到“禁止访问控制面板和PC设置”快捷链接,然后双击以打开特定的设置窗口;
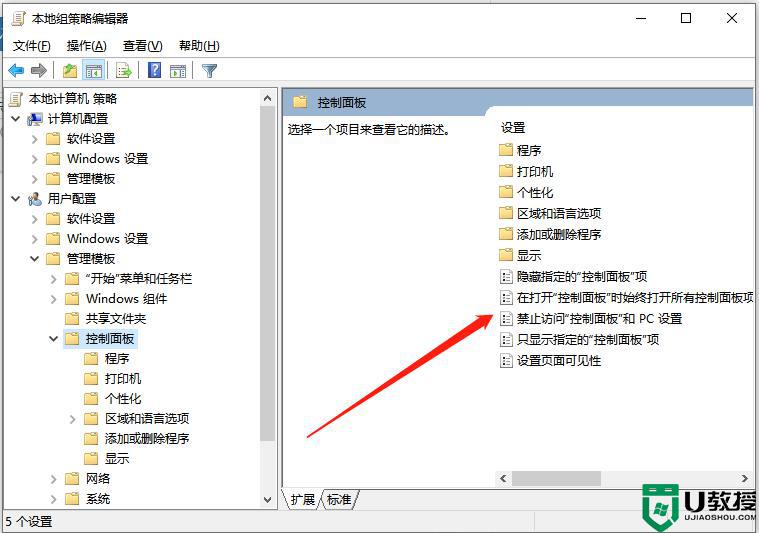
14、在打开的“禁止访问控制面板和PC设置”编辑窗口中,选择“启用”项,最后单击“确定”按钮.
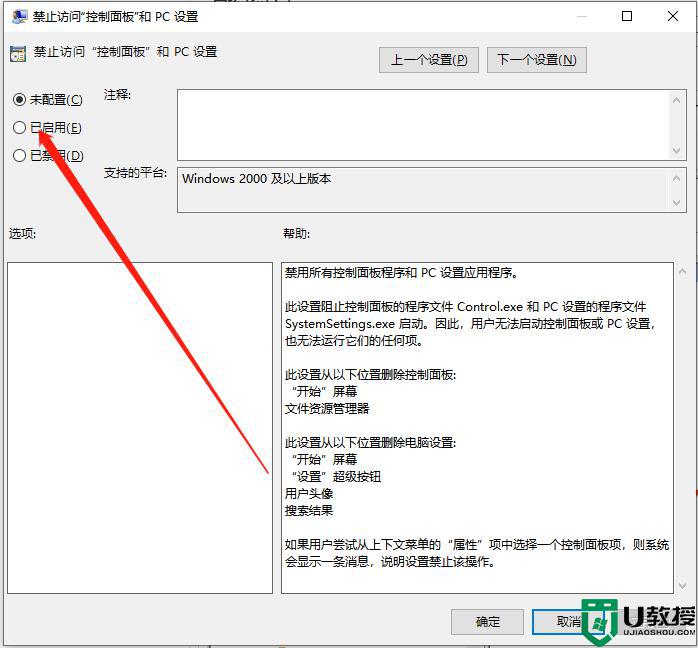
上述给大家讲解的便是win10电脑切换到访客模式的方法,只要按照上面的方法就可以轻松切换了,大家不妨可以尝试一下吧。