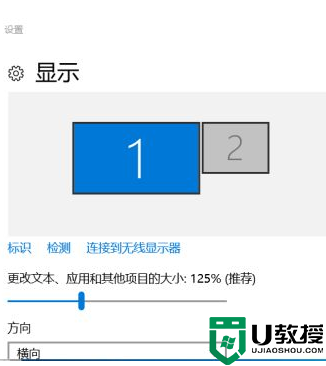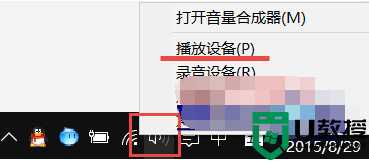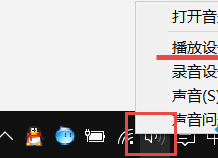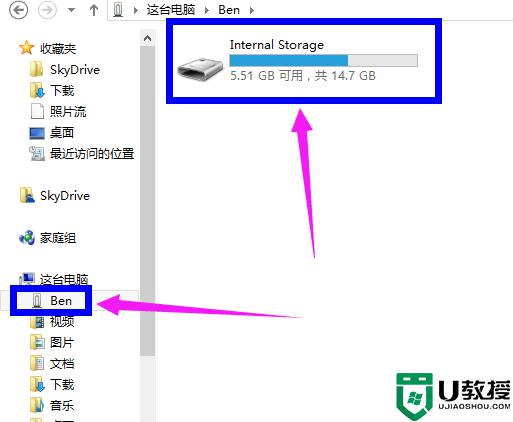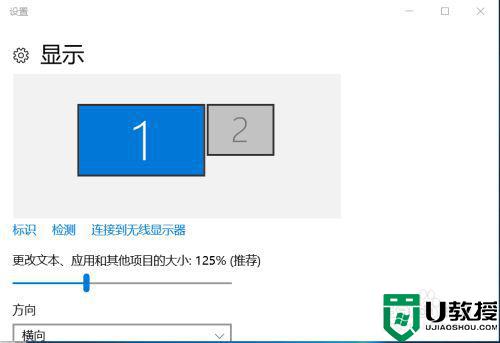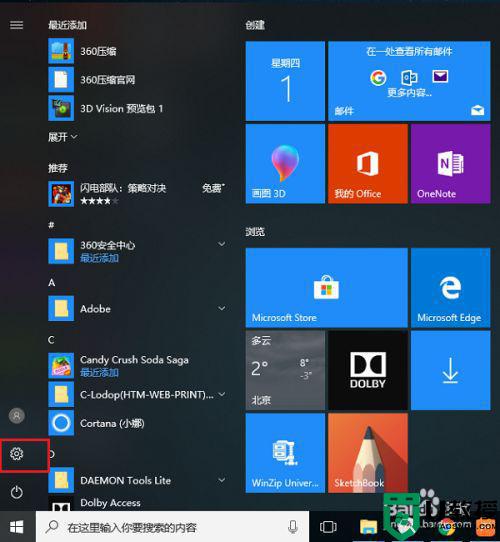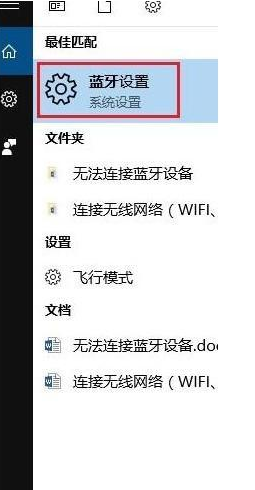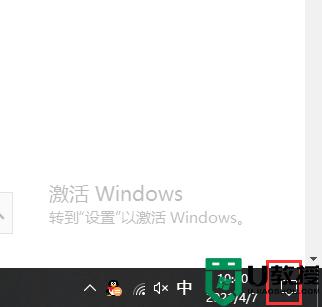win10 hdmi口连接电视机的详细方法 win10系统如何使用hdmi连接电视机
现在的很多电脑都有一个hdmi口,当觉得电脑屏幕较小看着不舒服的时候,就可以通过hdmi口来连接电视机进行传输观看,非常方便,可是近日有win10纯净版系统用户却遇不知道如何使用hdmi连接电视机,带着大家的这个问题,这就教大家win10 hdmi口连接电视机的详细方法。
一、设备:
1、TCL L19N6液晶电视机(本文测试所用机型)
2、V450A 笔记本电脑
二、需要材料
HDMI连接线;如图所示:

三、连接过程:
1、首先HDMI接口先连接到电脑(注意:最好是在关机的状态下,不关机态状下也行,但电视最好先关上接好了再打开)。

2、再连接液晶电视机HDMI1接口。

3、连接好HDMI连接线后,再打开电脑和电视。
4、使用遥控器将电视机的信号切换到HDMI1。
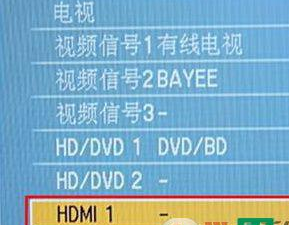
5、在Win10/8.1/8/7操作系统下,均可使用Windows徽标键+P键”切换到复制模式;Win10/8.1/8切换显示模式选择界面如下图。
注意事项:
仅电脑屏幕”、仅计算机”模式即只有电脑自带显示屏显示,外接显示屏不显示;
复制”模式即外接显示和本机显示屏显示图像相同,分辨率一致,并以两者最小分辨率为准,不能修改;
扩展”模式即外接显示器显示为空白桌面,可以支持将本机的窗口拖动过去,分辨率可以分别设置;
仅第二屏幕”、仅投影仪”模式即只有外接显示屏显示,电脑自带显示屏不显示。
当电视机切换到HDMI后,你电脑显示什么,电视机也就是显示什么,这时的电视就成了一个电脑屏了,HDMI音频自动启动,声音是从电视里发出而不是电脑!
上述便是win10系统如何使用hdmi连接电视机的详细方法,有这个需要的用户们可以按照上面的方法来进行连接就可以了。