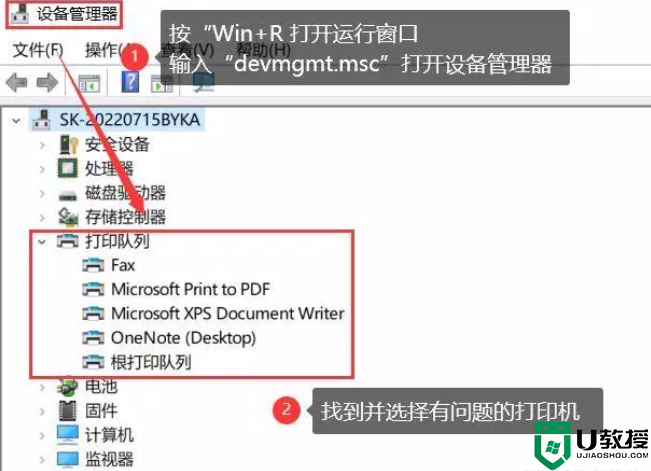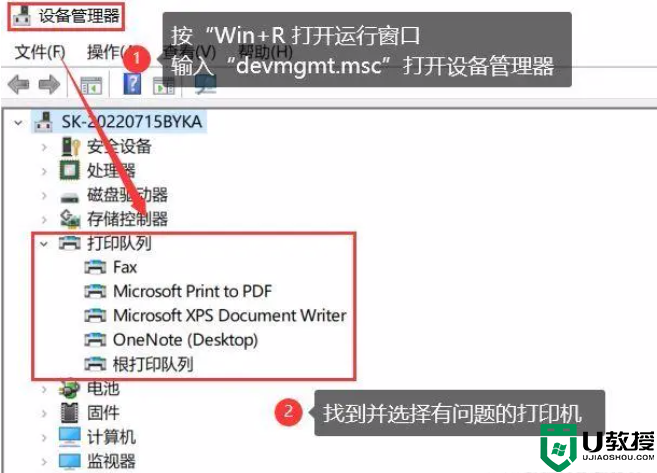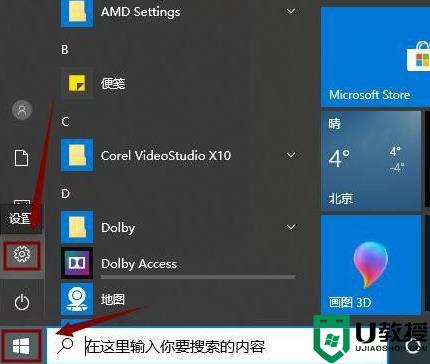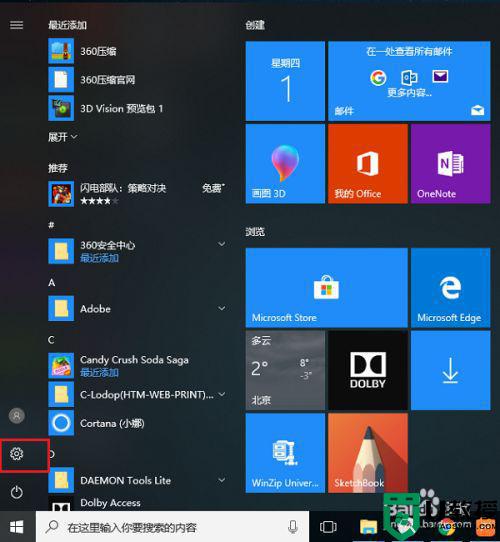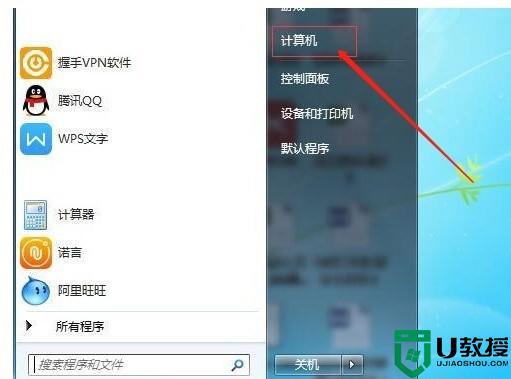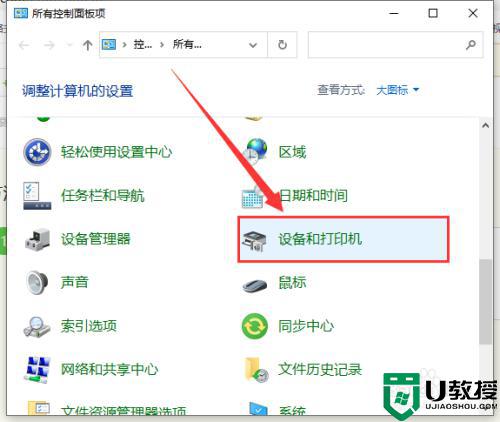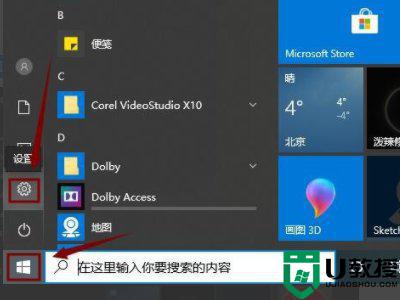w10系统连接打印机方法 如何连接打印机win10
时间:2021-11-05作者:zhong
打印机相信大家都有接触过,要是自己买了一台打印机之后,需要连接电脑使用的,但是又不知道怎么连接上电脑,就比如说我们使用win10系统,那么win10如何连接打印机呢,下面小编给大家分享win10系统连接打印机的方法。
推荐系统:win10专业版正版
解决方法:
1、在我们的电脑桌面上,点击左下方的windows图标,然后点击设置图标。
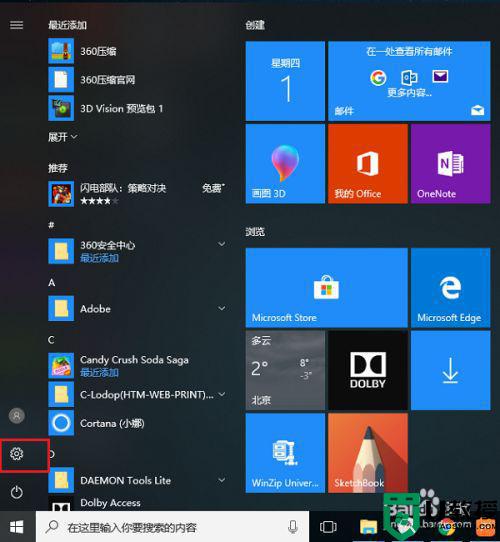
2、进去windows设置界面之后,点击设备。
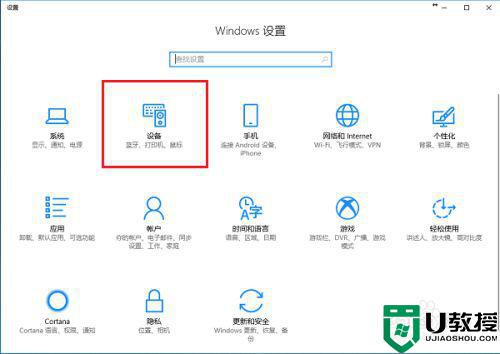
3、进去设置的设备界面之后,点击打印机和扫描仪,选择添加打印机或扫描仪。
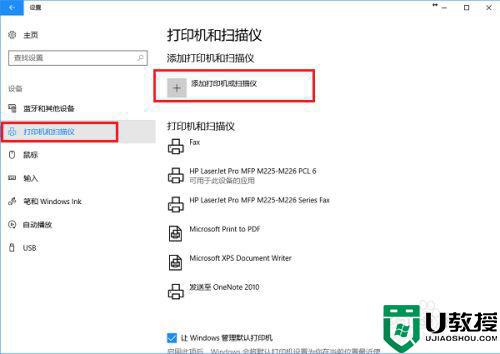
4、如果网络上已经共享了这台打印机可以直接搜索到,点击添加设备就完成了,不需要安装驱动。
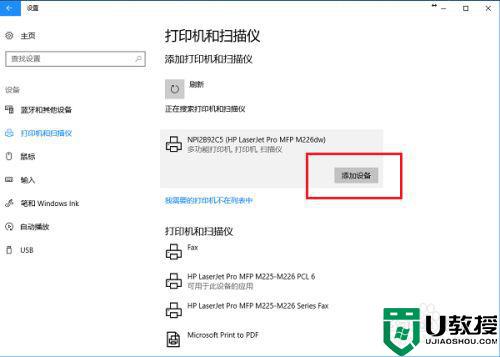
5、可以看到已经成功添加了打印机设备。
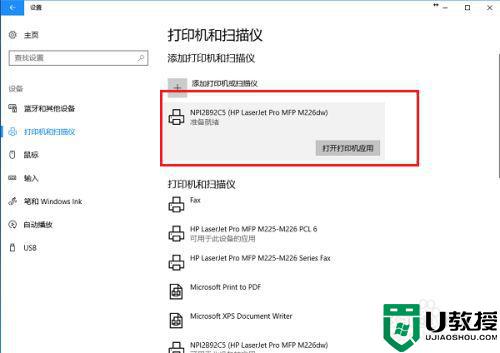
6、点击打开打印机应用,就可以直接打印文件了。
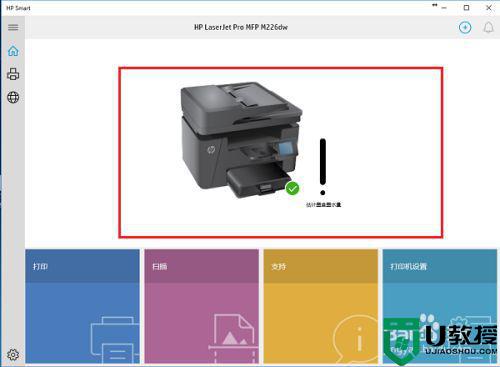
7、如果没有搜索到打印机,点击“我需要的打印机不在列表中”。
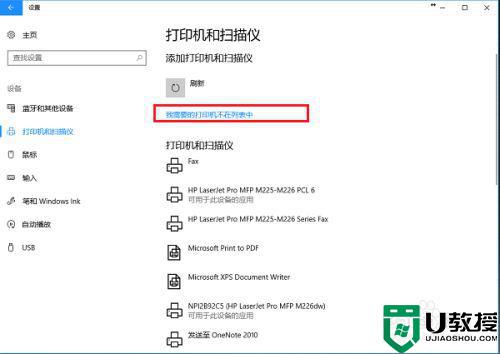
8、进去添加打印机界面之后,选择“使用TCP/IP地址或主机名添加打印机”,点击下一步之后,输入ip地址,端口,点击下一步,选择是否共享之后,成功添加打印机。
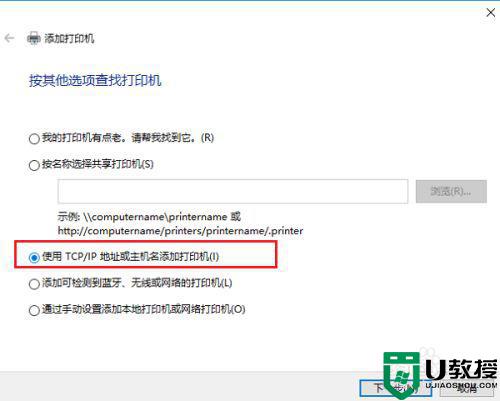
以上就是win10系统连接打印机的方法,有不会连接打印机的,可以按上面的方法来进行操作。