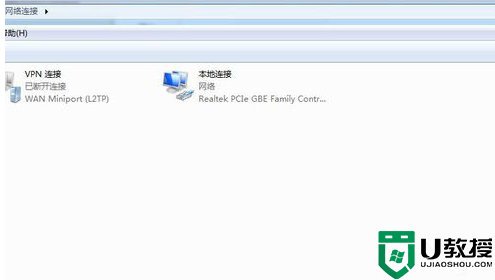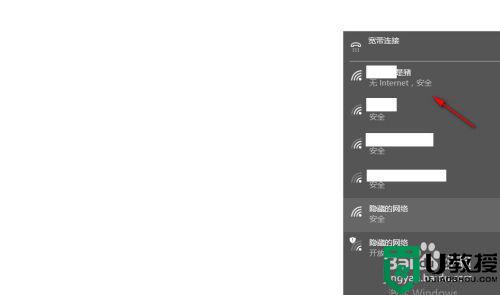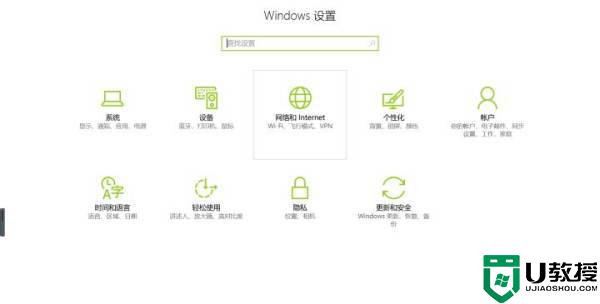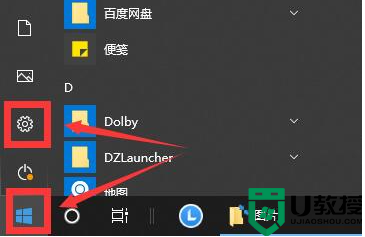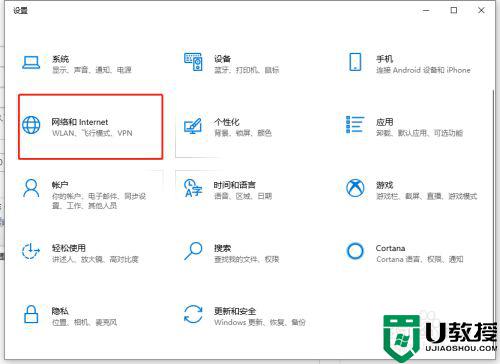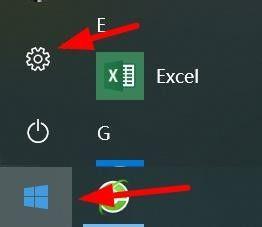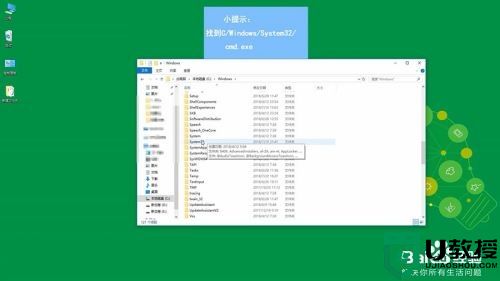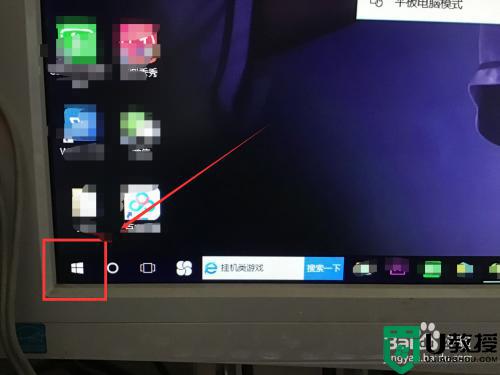win10连上wifi显示无internet,安全怎么回事 win10wifi连接上但是显示无internet,安全如何解决
最近有win10笔记本系统用户要连接WiFi使用的时候,却遇到显示无internet,安全的情况,导致无法正常使用无线网络,遇到这样的问题该怎么办才好呢,大家不用紧张,u教授小编这就给大家带来win10wifi连接上但是显示无internet,安全的详细解决方法。
推荐:win10专业版原版镜像下载
方法一:
1、进入设置,找到“网络和Internet”,双击;
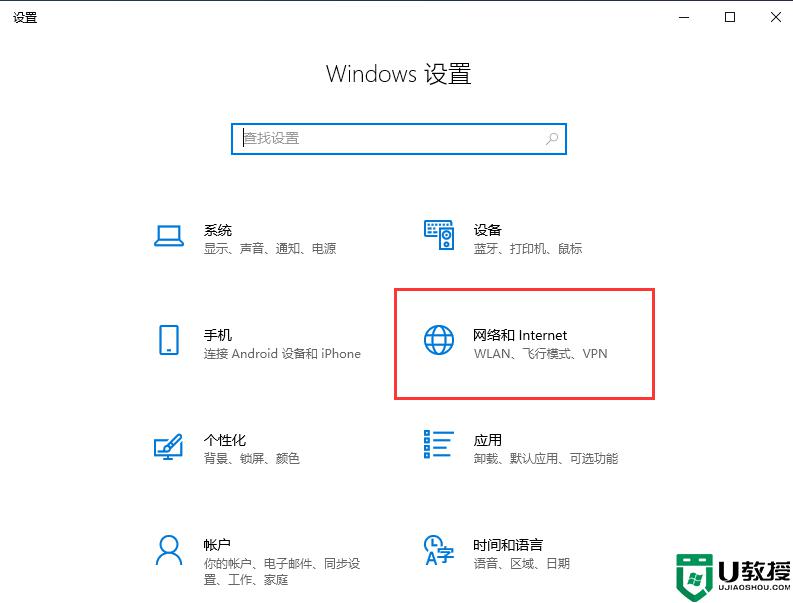
2、找到“更改适配器选项”,双击;
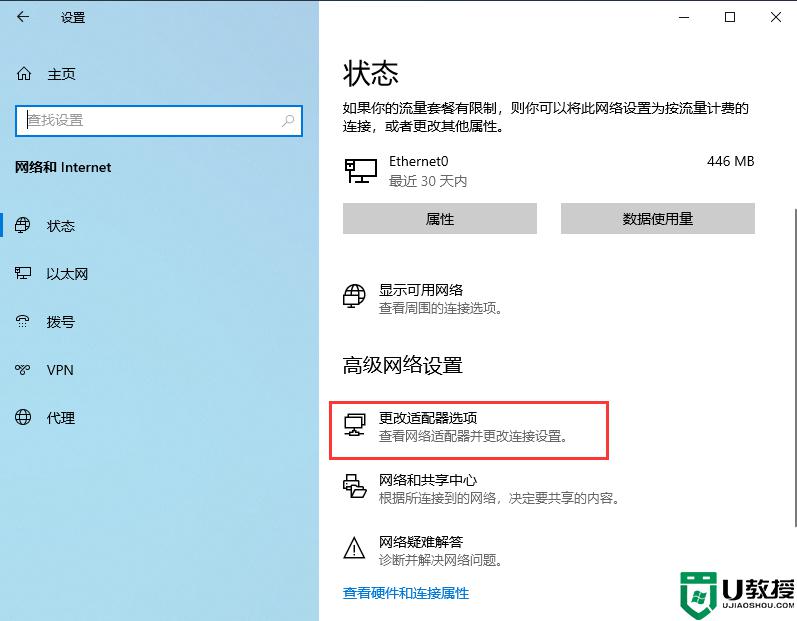
3、双击进入你的WLAN;
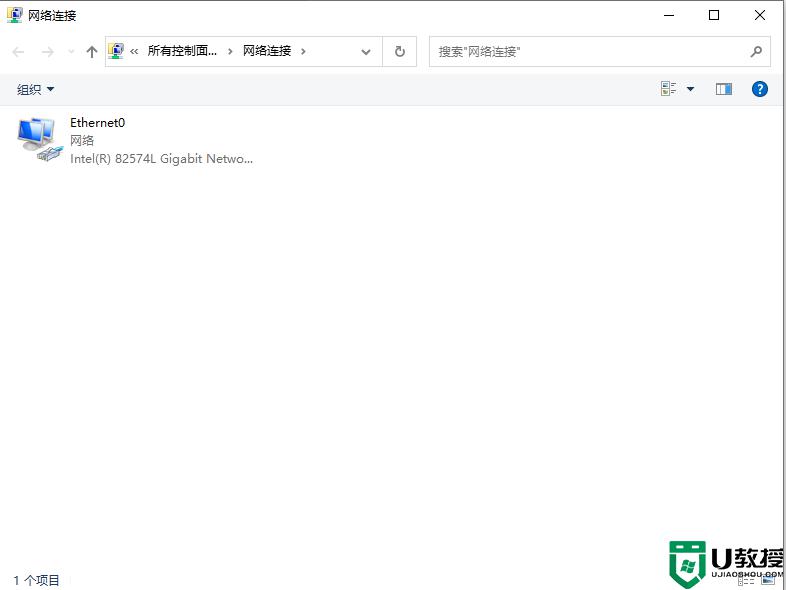
4、如图,找到页面下方“属性”,单击;
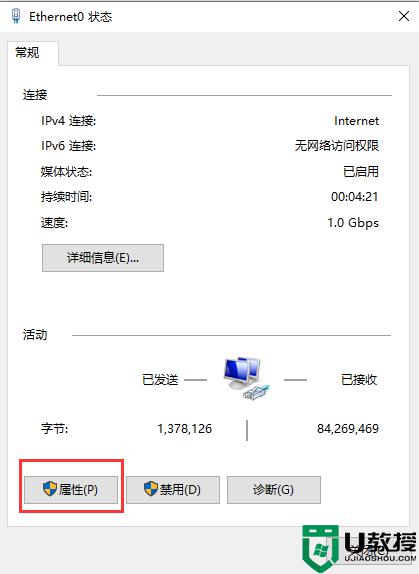
5、(1)如果在项目列表里出项“WifiMasterNATDriver”是选中状态的话,取消就可以了,这时因为路由器的驱动程序与wifi连接的驱动有冲突,关掉之后就可以上网了;
(2)如果未出现上述情况,则在项目列表里找到“Internet协议版本4(TCP/IPv4)”双击;
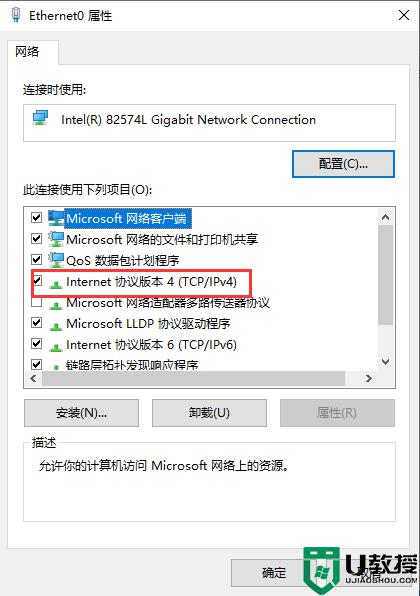
6、(1)如果对话框下边选择的是“使用下面的IP地址”和“使用下面的DNS服务器地址”,那么就将其勾选为“自动获得IP地址”和“自动获得DNS服务器地址”;
(2)如果已经是勾选自动的话,那么就单击下方“高级”。选择“WINS栏”,看到下方的NetBIOS设置,一开始选中的是“默认”,我们需要把它改为“启用TCP/IP上的NetBIOS”,之后点击“确定”;
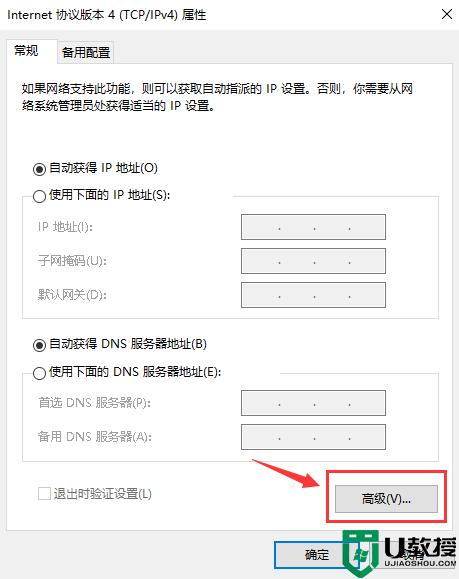
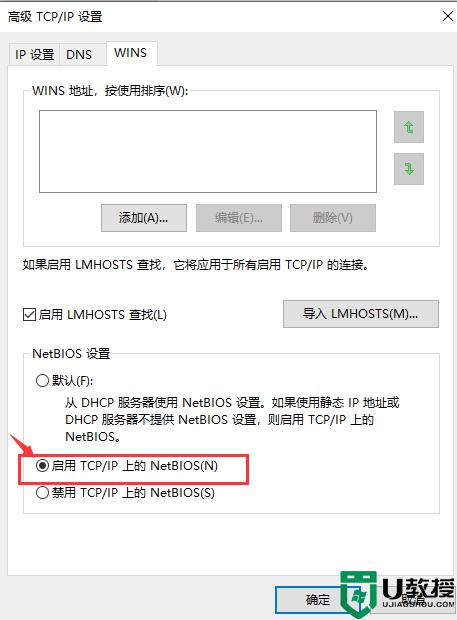
7、这时回头看,你会发现“IPv4连接”那一栏状态变成了“Internet”,此时笔记本就可以正常上网啦~
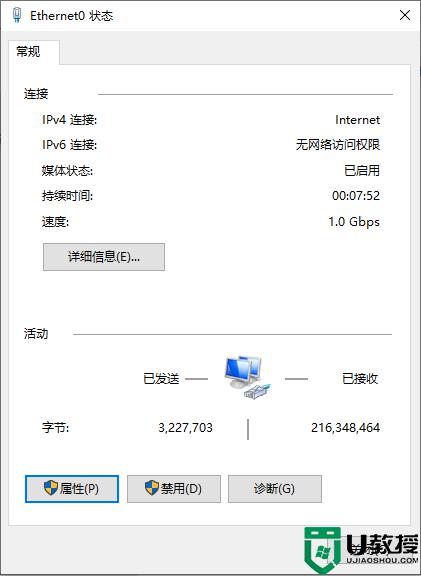
方法二:
选择“设备管理器”中的“网络适配器”,然后右键“网卡”选择“属性”中的“电源管理”,取消勾选“允许计算机关闭此设备以节约电源”,然后重启,就可以解决了。
方法三:
找到“控制面板”中的“网络和internet”,选择“网络和共享中心”,单击“更改适配器设置”后找到你的wifi,右键单击选择“诊断”,诊断出来问题后让系统自动修复就可以了。如果不行的话,那就在Win10的“网络适配器”中找到“网络重置”,点一下电脑会提示“重启并重新配置网络”,就可以解决这个问题啦!
上述给大家讲解的就是win10连上wifi显示无internet,安全的详细解决方法,只要参考上面的方法来解决,就可以成功连接WiFi来使用了。