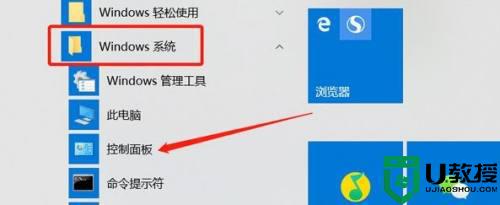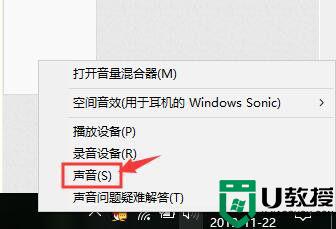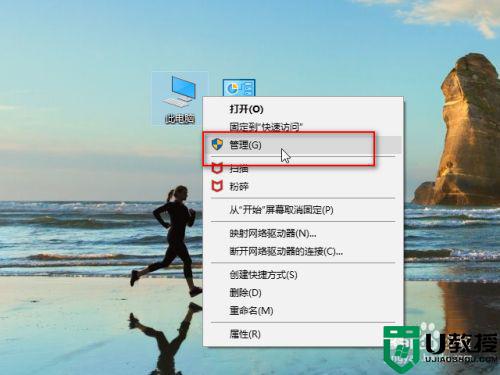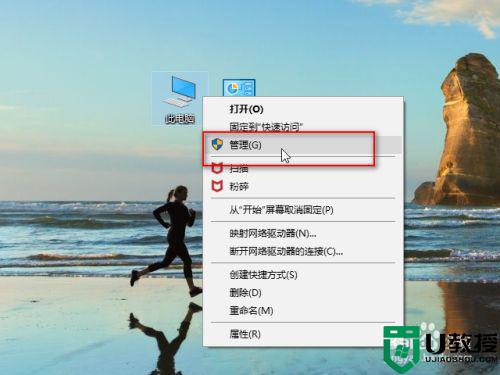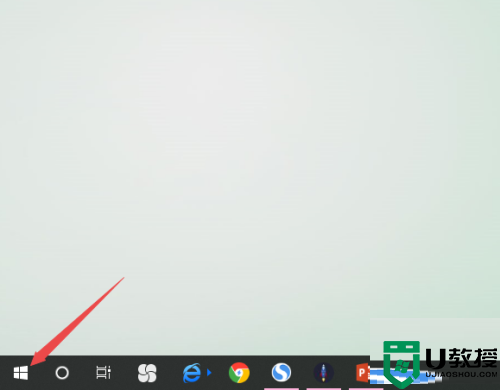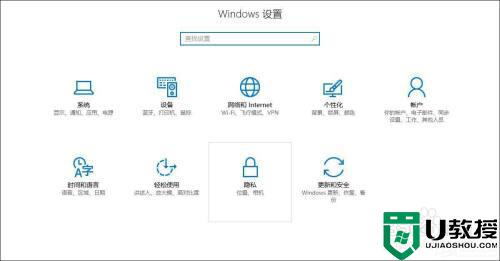win10笔记本电脑麦克风有回音怎么办 win10麦克风有回音的消除方法
时间:2021-01-29作者:fang
在win10系统电脑中使用麦克风视频或游戏语音,是我们经常会用到的,不过有时我们在操作过程中难免会遇到一些问题。这不,最近就有使用win10笔记本电脑的用户反映说,自己的电脑出现了麦克风有回音的状况,不知道怎么办,所以对此今天本文为大家整理分享的就是win10麦克风有回音的消除方法。
具体方法如下:
1、点击左下角【开始菜单】,找到【Windows系统】文件夹,选择【控制面板】,可以直接搜索打开控制面板
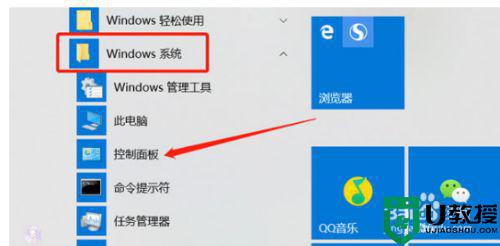
2、在控制面板选择【硬件和声音】,如果没找到此选项,可以将右上角的查看方式选择【类别】
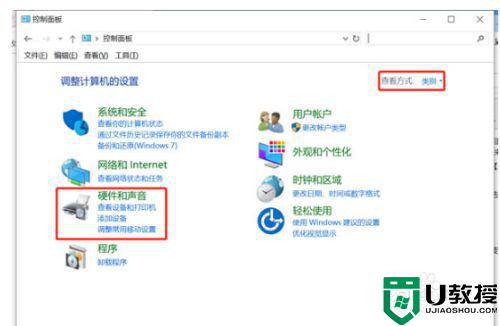
3、在硬件和声音窗口,右侧选择【声音】选择中的【更改系统声音】
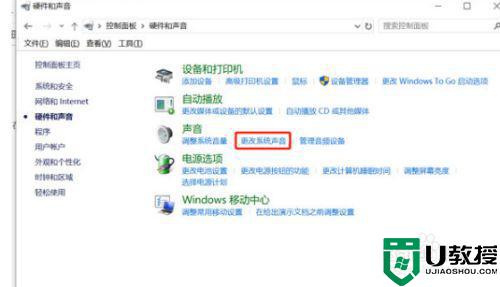
4、在上方的选项卡中选择【录制】,选择麦克风的默认设备(下方会显示“默认设备”),右击选择属性
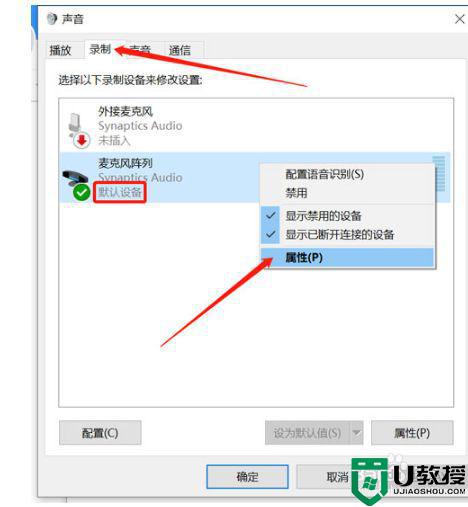
5、在【麦克风默认设备属性】窗口,打开【侦听】选项卡,将【侦听此设备】的选择去掉,最后点击【确定】按钮。
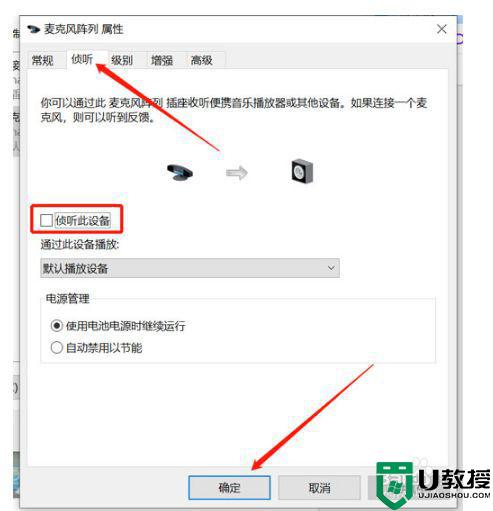
关于win10麦克风有回音的消除方法就为大家分享到这里啦,有遇到相同问题的可以按照上面的方法来解决哦。