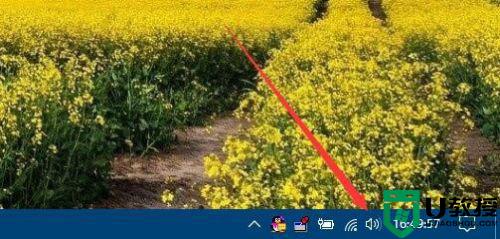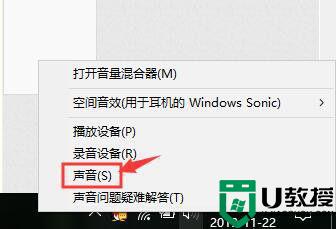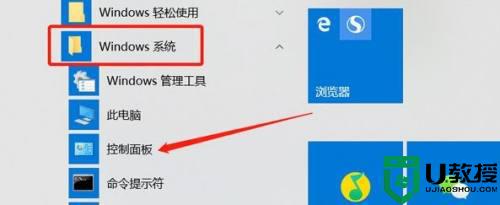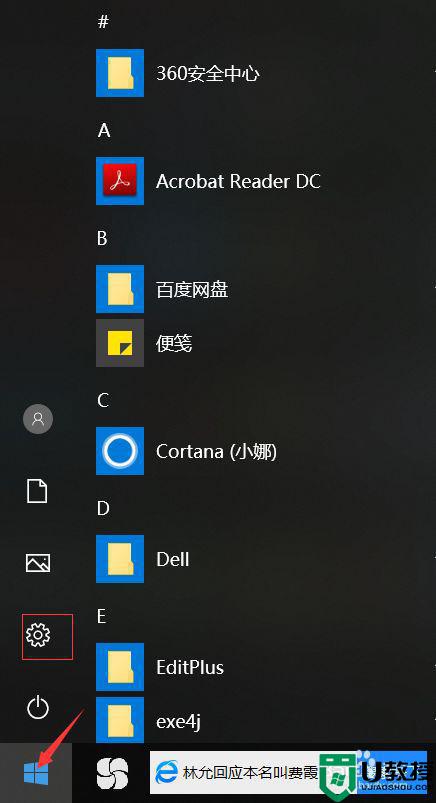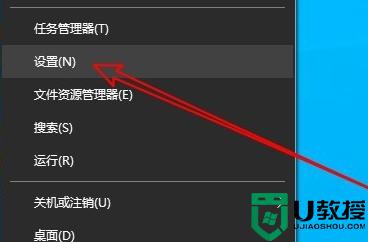win10麦克风全是杂音怎么办 win10麦克风有杂音如何解决
时间:2022-03-17作者:yun
最近有win10系统用户在使用麦克风进行语音通话的时候,发现全是杂音,导致根本无法听清楚对方在讲什么,那么碰到这样的问题该如何来解决呢,不用着急,针对win10麦克风有杂音这个问题,本文给大家讲述一下详细的解决方法。
推荐:windows10旗舰版iso镜像下载
解决方法:
1.打开我们的电脑,右键点击任务栏底部最右边的扬声器图标。在弹出的菜单中选择“声音”选项。
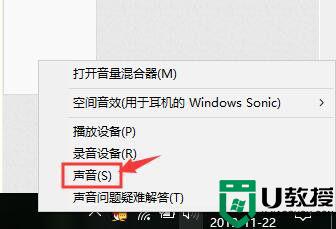 2.也可以点击控制面板页面中的“声音”图标,方法一样。
2.也可以点击控制面板页面中的“声音”图标,方法一样。
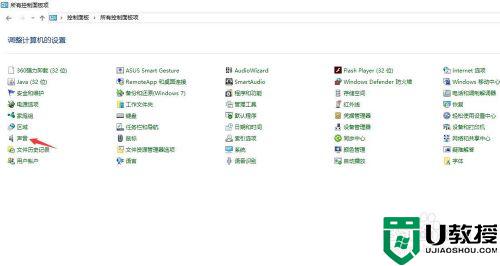 3.在声音页面,切换到“录制”选项卡,右键点击麦克风,在弹出的菜单中点击“属性”选项。
3.在声音页面,切换到“录制”选项卡,右键点击麦克风,在弹出的菜单中点击“属性”选项。
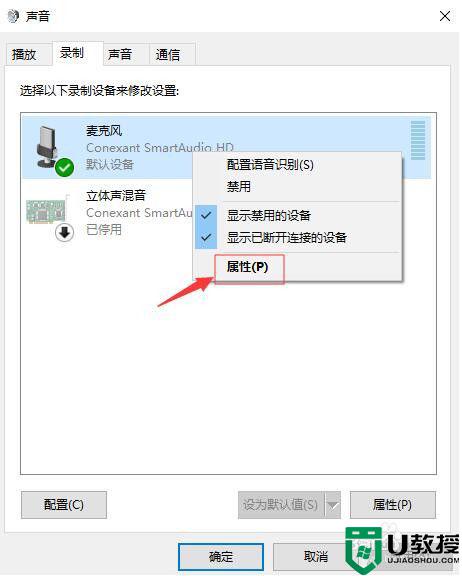 4.在麦克风属性页面,切换到“高级”选项卡。在默认格式下面的选项中选择耳麦适合的质量,一般频率越高,声音越清晰,效果越佳。
4.在麦克风属性页面,切换到“高级”选项卡。在默认格式下面的选项中选择耳麦适合的质量,一般频率越高,声音越清晰,效果越佳。
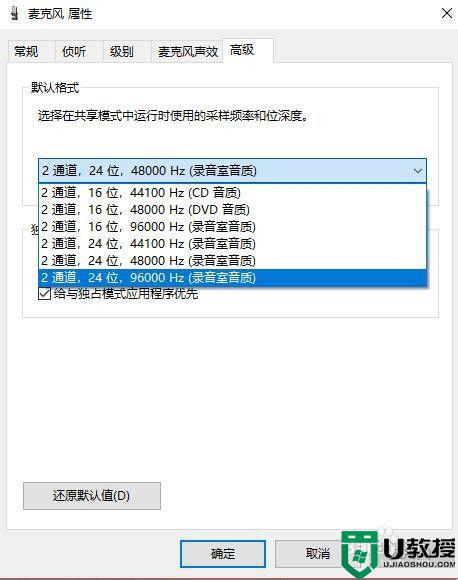 5.然后切换到“级别”的选项卡,里面有个“麦克风加强”的设置项。将滑块移动到最左边,即0db。
5.然后切换到“级别”的选项卡,里面有个“麦克风加强”的设置项。将滑块移动到最左边,即0db。
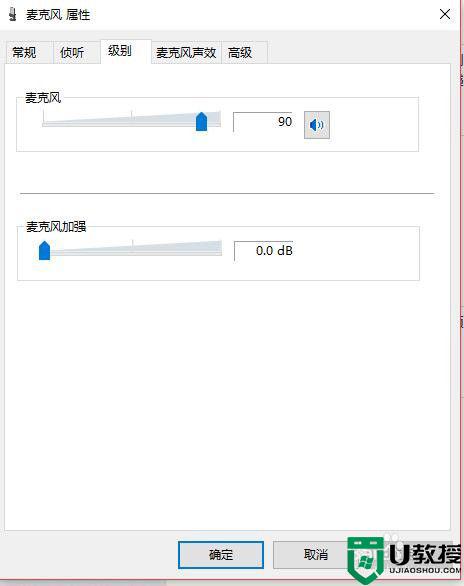 6.最后点击当前页面底部的“确定”按钮,退出当前设置。记得一定要点击“确定”按钮,要不然设置是不生效的。
6.最后点击当前页面底部的“确定”按钮,退出当前设置。记得一定要点击“确定”按钮,要不然设置是不生效的。
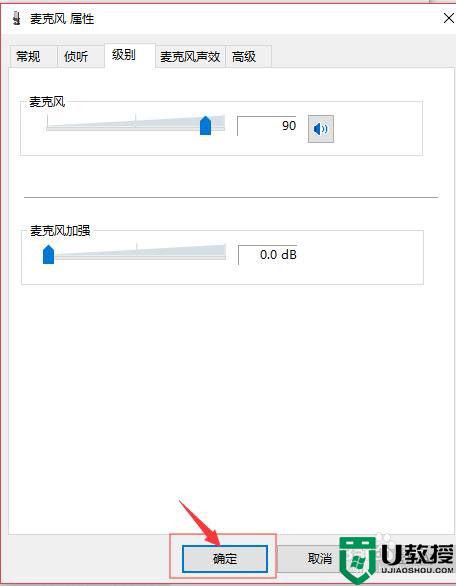
以上就是win10麦克风全是杂音的全部内容,有遇到这种情况的用户可以按照小编的方法来进行解决,希望能够帮助到大家。