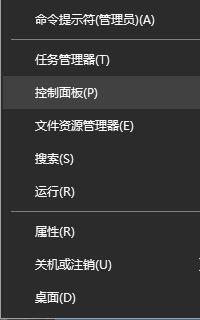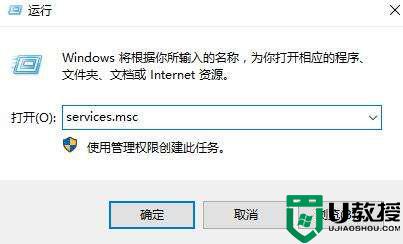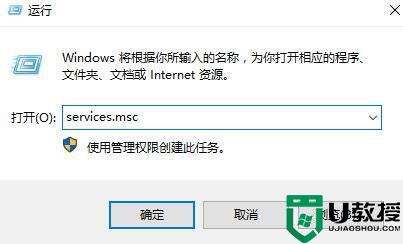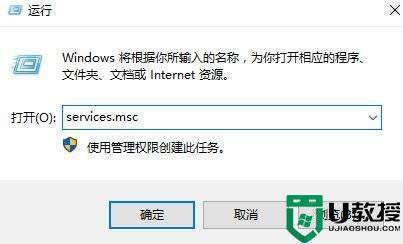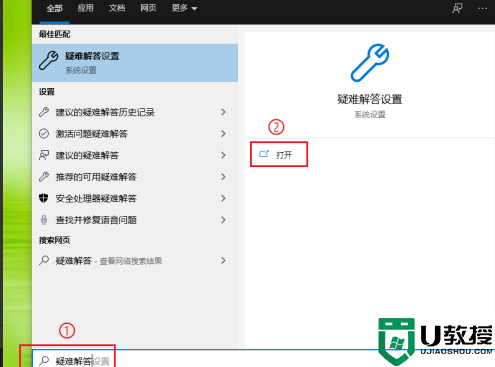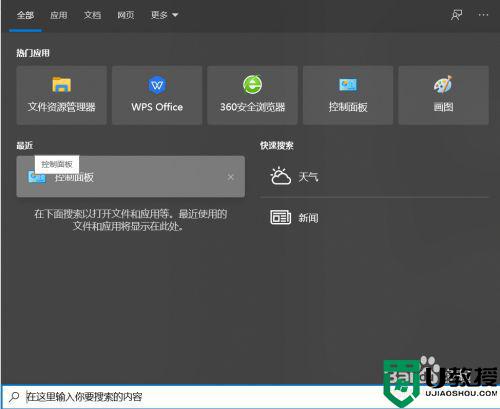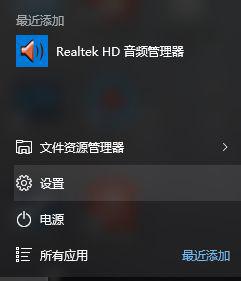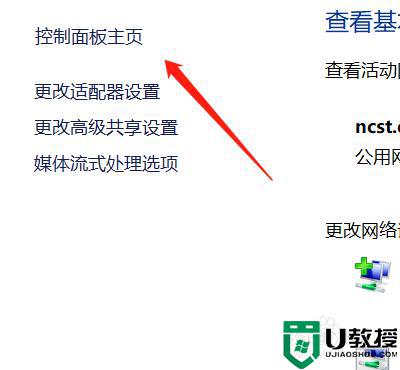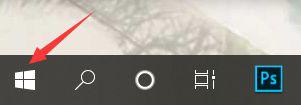win10系统蓝牙添加设备,显示无法连接如何处理
时间:2021-10-28作者:huige
在win10系统中,内置有蓝牙功能,许多用户在使用时经常会遇到一些问题,就有windows10旗舰版64位系统用户在添加蓝牙设备的时候,显示无法连接,这可该如何解决呢?带着大家的这个问题,一起来学习一下win10系统蓝牙添加设备,显示无法连接的处理方法。
具体解决方法如下:
1、首先按下【Win】+【R】打开运行窗口输入【services.msc】并进入。
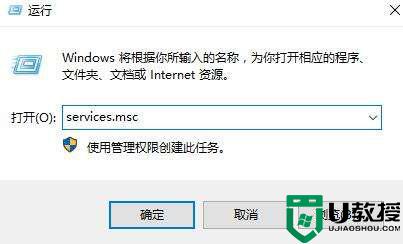
2、打开服务列表后,我们不断的向下翻,找到【蓝牙支持服务】。
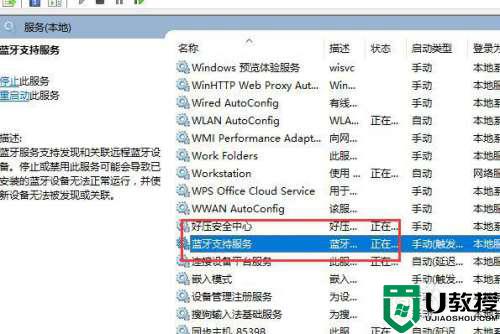
3、然后双击打开该选项,看到服务状态为已停止,我们点击【启动】。
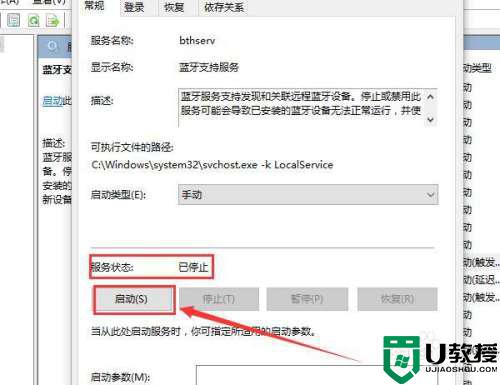
4、启动完成后,我们将启动类型更改为【自动】然后应用确定就行了。
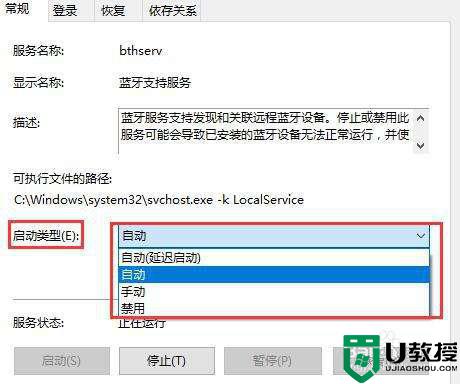
5、【Win】+【r】输入:【msconfig】打开系统配置。
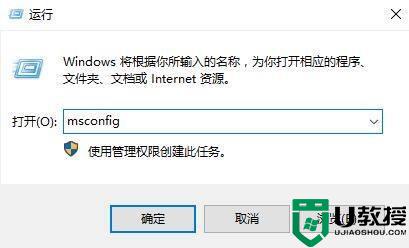
6、点击【服务】标签卡,勾选【隐藏所有的 Microsoft 服务】,然后点击【全部禁用】(若您启用了指纹识别功能,请不要关闭相关服务)。
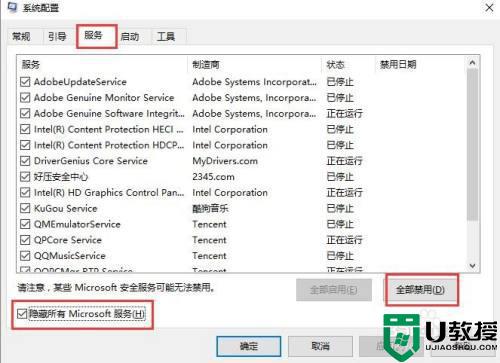
上述便是win10系统蓝牙添加设备,显示无法连接的详细解决方法,只要按照上面的方法就可以解决这个问题了,更多精彩内容欢迎继续关注本站!