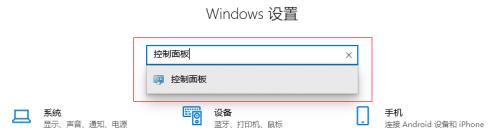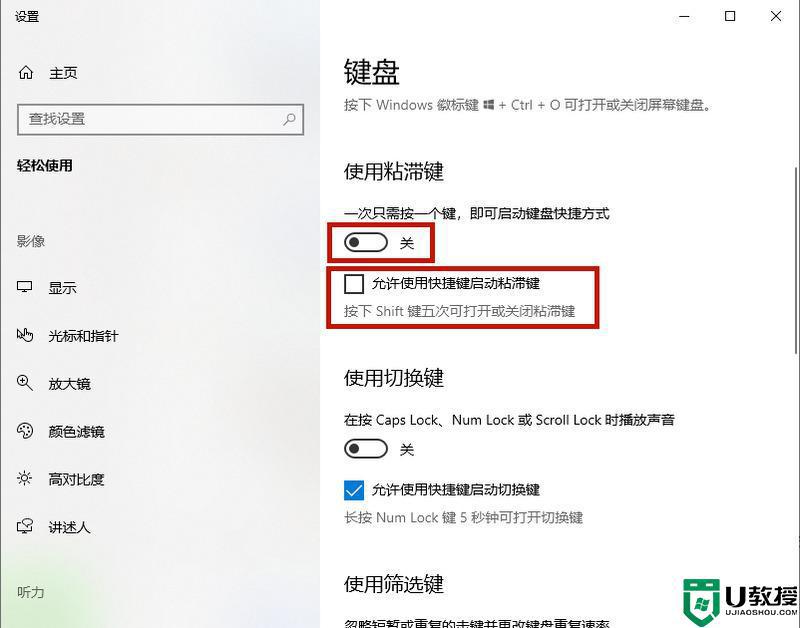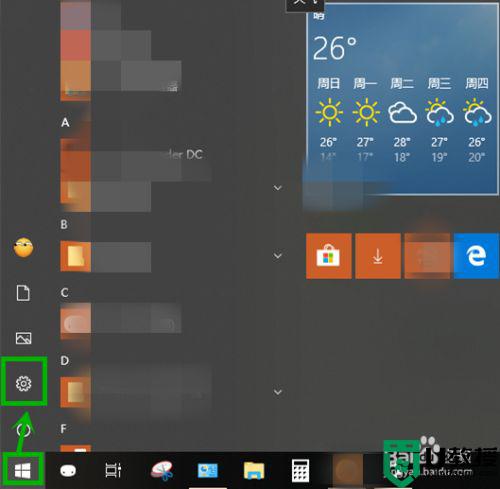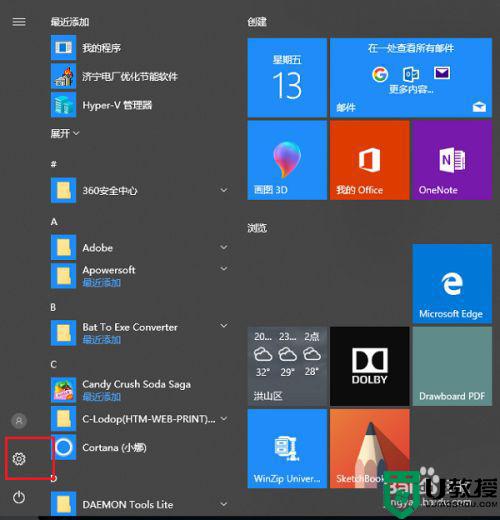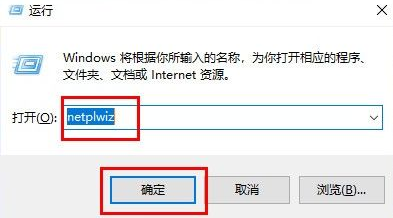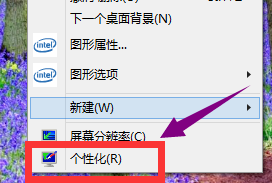Win11粘滞键如何取消 Win11粘滞键取消的方法 系统之家
如今,众多用户正在尝试全新的Win11操作系统。在使用过程中,不少朋友在打字时多次按下Shift键,导致粘滞键现象,从而降低了工作效率。那么,如何才能取消这种粘滞键呢?下面,就让我们一起了解下小编的操作方法吧。
Win11粘滞键取消指南
想要取消Win11系统的粘滞键,可以按照以下步骤进行操作:
- 点击电脑的开始菜单,寻找并进入设置选项。
- 接着,在设置页面左侧找到辅助功能,并点击键盘栏目选项。
- 然后,在键盘设置页面中,找到Sticky keys(粘滞键)一项,点击右侧的开关按钮开启。
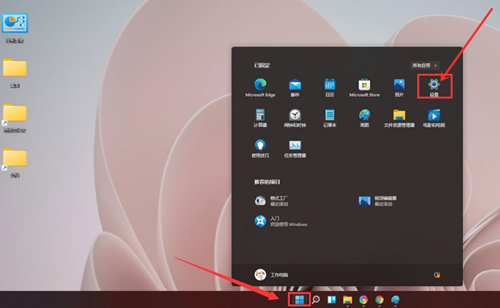
完成以上三个步骤后,Win11系统的粘滞键即可成功取消。接下来,让我们详细了解每个步骤的操作细节。
步骤一:开启设置选项
在Win11系统桌面上,点击左下角的开始菜单,即可找到设置按钮。点击设置按钮后,会弹出一个包含各种设置选项的菜单。在这里,我们可以找到系统、应用、网络等一系列设置,以满足用户在操作过程中的各种需求。
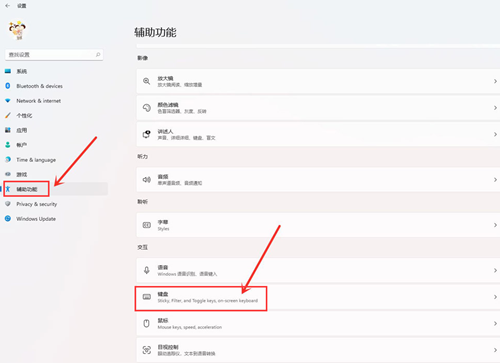
步骤二:进入辅助功能设置
在设置页面左侧,找到辅助功能选项。点击进入后,你会发现这里包含了各种辅助功能的设置,如语音控制、屏幕阅读器等。在此页面中,我们需要关注键盘栏目选项。
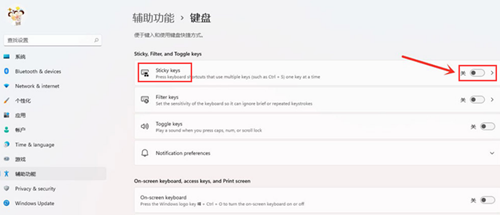
步骤三:开启粘滞键功能
在键盘设置页面中,找到Sticky keys(粘滞键)一项。点击右侧的开关按钮,使其处于开启状态。Win11系统的粘滞键功能已经激活。
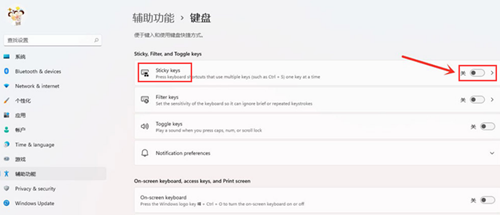
通过以上三个步骤,Win11系统的粘滞键功能已经成功取消。在实际操作过程中,如果需要重新启用粘滞键功能,只需按照相同的步骤,将Sticky keys(粘滞键)开关按钮关闭即可。
希望以上内容能帮助大家在Win11系统中顺利取消粘滞键,提升打字速度与工作效率。如有其他问题,欢迎继续关注我们的文章,我们将竭诚为您解答。