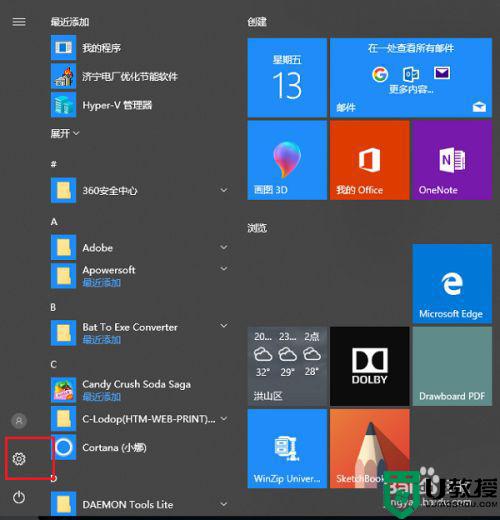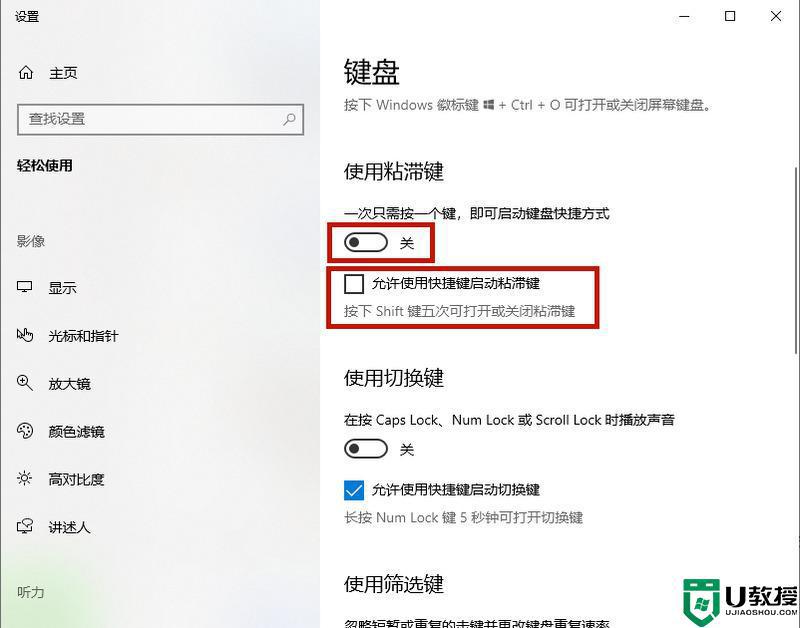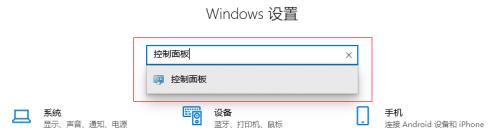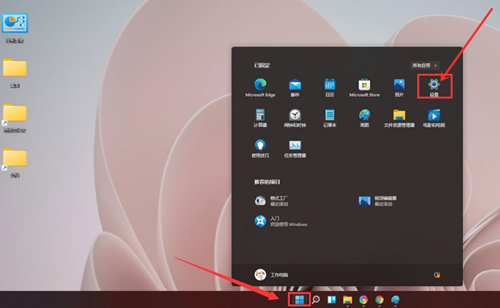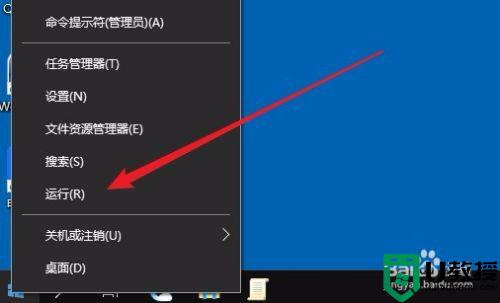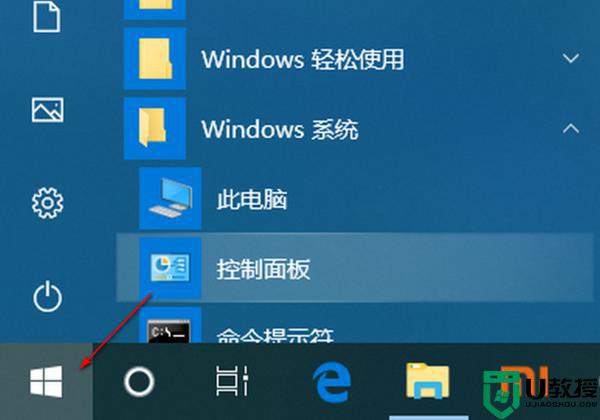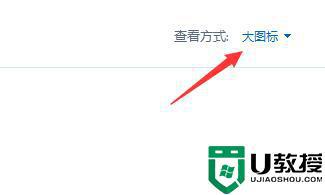win10粘滞键关闭方法 win10如何关闭粘滞键
粘滞键是一种快捷键,主要功能是方便Shift等键的组合使用,但是有时候也会不小心误按到,所以有win10系统用户就想要关闭粘滞键,只是不知道要从何下手,针对此问题,一起来看看win10粘滞键关闭方法吧。
推荐:windows10纯净版下载
解决方法:
1.首先我们需要的是关闭电脑管家,安装此类第三方软件的用户要注意,然后我们点击左下角的开始徽标,然后选择设置【⚙】。
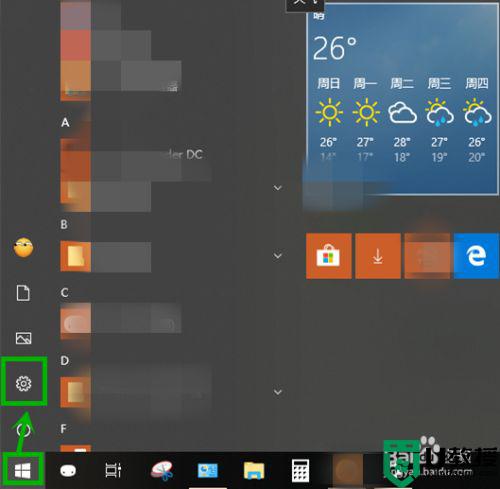
2.在打开的【windows设置】界面选择【轻松使用】选项。
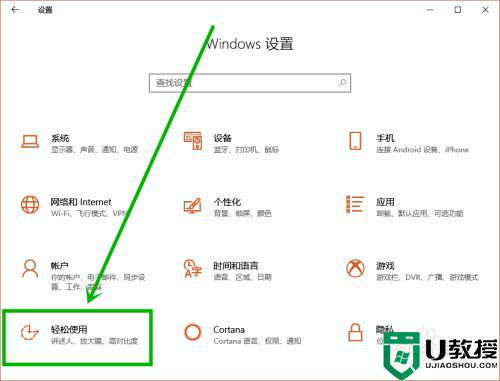
3.在打开的设置界面的左侧点击【键盘】选项,然后在右侧找到【使用粘滞键】组。关闭图中方框中的开关和取消【允许使用快捷键启动粘滞键】前面的复选框选中状态,这样就关闭了粘滞键。
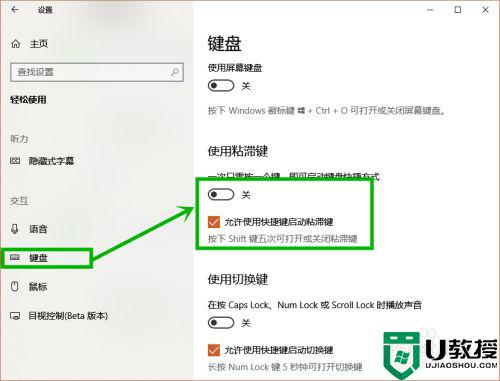
4.当然我们也可以从控制面板关闭粘滞键,适用于喜欢老式操作界面的用户。
点击任务栏左边的小娜图标,在搜索框输入“控制面板”,然后点击搜索到的桌选项
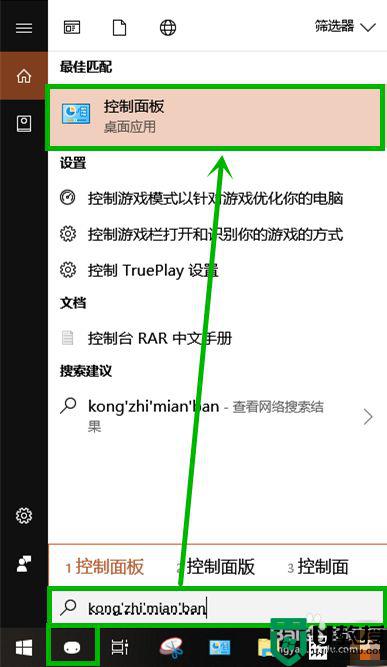
5.在打开的控制面板右上角的搜索框输入“更改键盘的工作方式”,然后点击搜索到的【更改键盘的工作方式】选项(淡然你也可以通过:轻松使用>>更改键盘的工作方式,打开)。
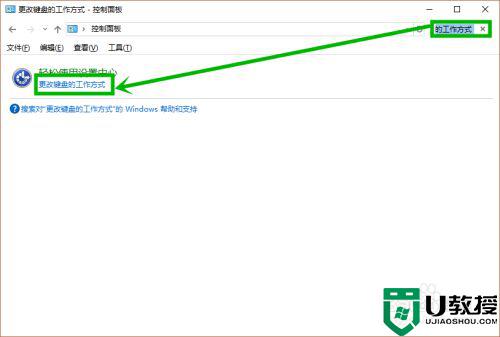
6.在打开的界面,点击【使键入更容易】组的【设置粘滞键】选项。
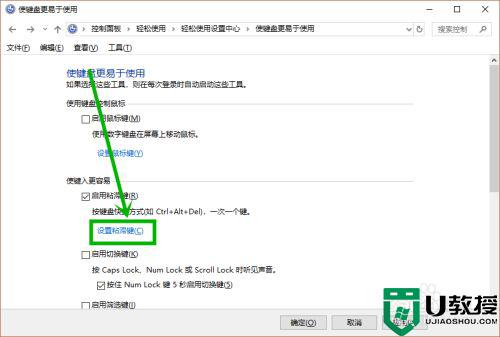
7.在打开的设置粘滞键界面取消【启用粘滞键】和【连按五次shift键启用粘滞键】的选中状态,然后点击【应用】后【确定】退出就行了。相比较于新界面,操作方法略显复杂。
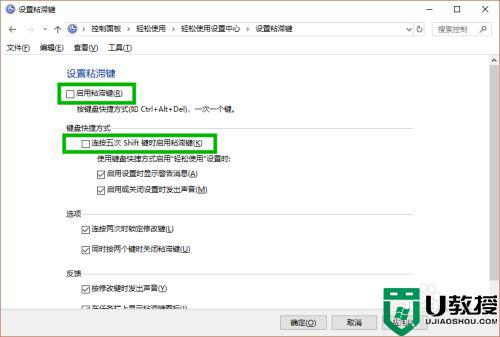
以上就是win10关闭粘滞键的全部内容,有出现这种现象的小伙伴不妨根据小编的方法来解决吧,希望能够对大家有所帮助。