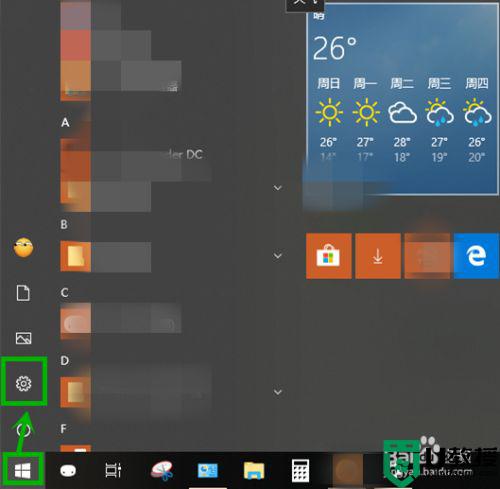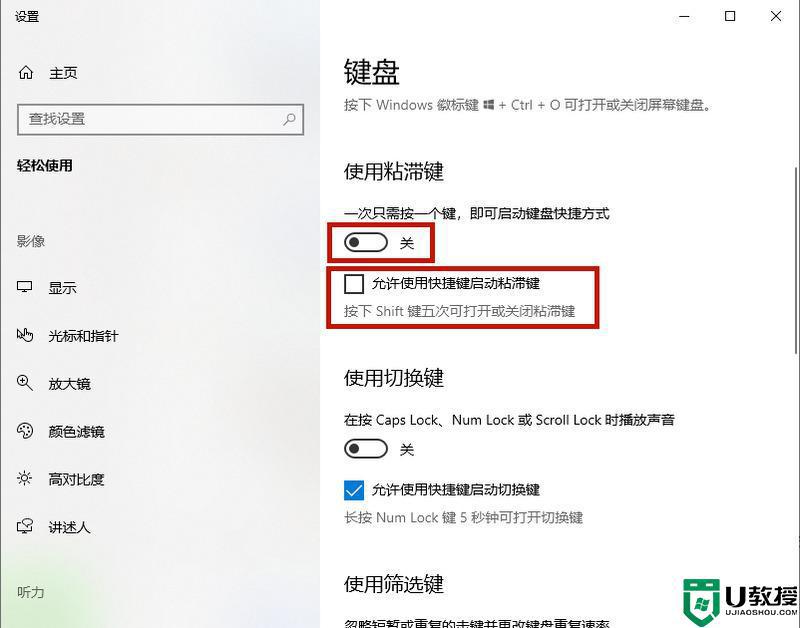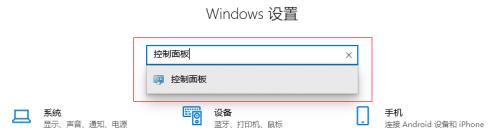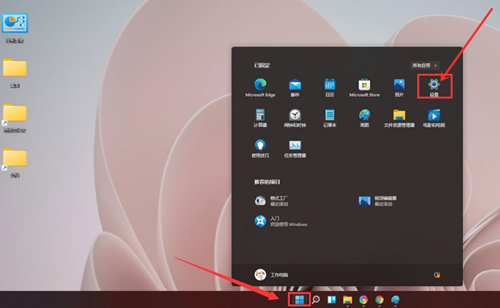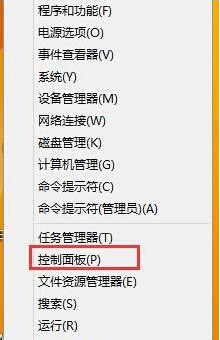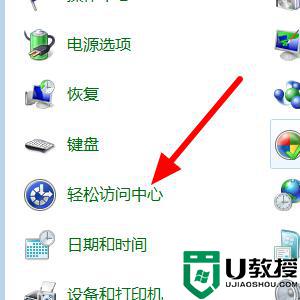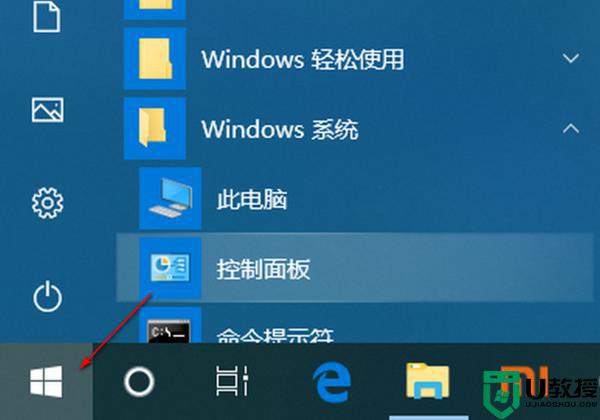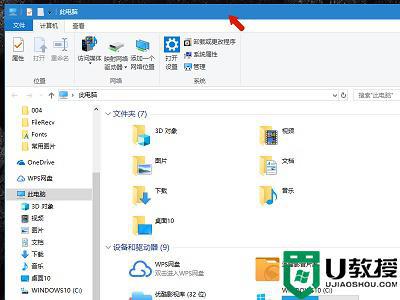win10粘滞键怎么关闭 win10关掉粘滞键设置方法
时间:2022-06-13作者:xinxin
我们在日常使用原版win10电脑的过程中,很多用户都不知道粘滞键是什么,导致在操作的过程中不小心点击到键盘导致出现了是否启用粘滞键的弹窗,因此一些用户就想要将win10粘滞键进行关闭,那么win10粘滞键怎么关闭呢?这里小编就来告诉大家win10关掉粘滞键设置方法。
推荐下载:win10纯净版镜像
具体方法:
1、我们首先知道开启了粘滞键,在使用ctrl+alt+Shift这些组合键的时候,可以一次按一个键,一般我们使用不习惯,下面来进行禁用,点击开始菜单,选择设置。
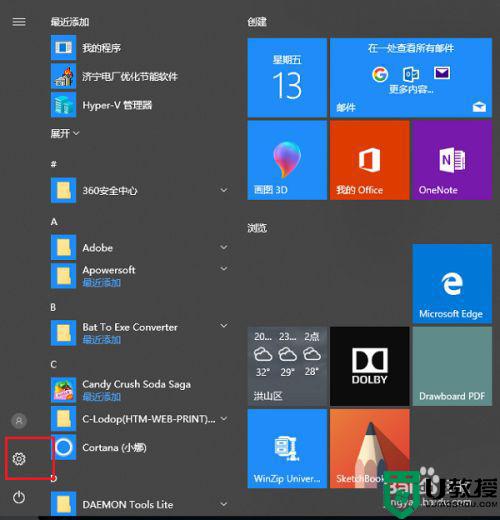
2、打开windows设置之后,点击“轻松使用”。
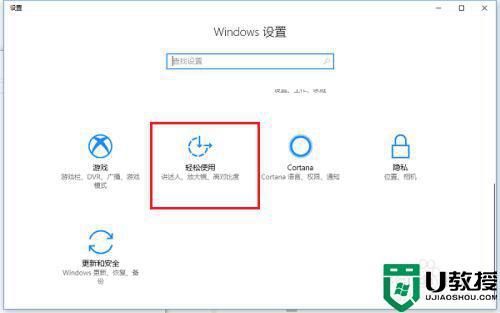
3、进去轻松使用设置界面之后,点击键盘,在右侧可以看到已经启用了粘滞键。
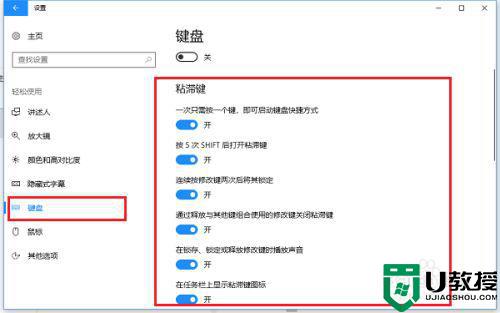
4、对“一次只需按一个键,都可启动键盘快捷方式”项进行关闭。
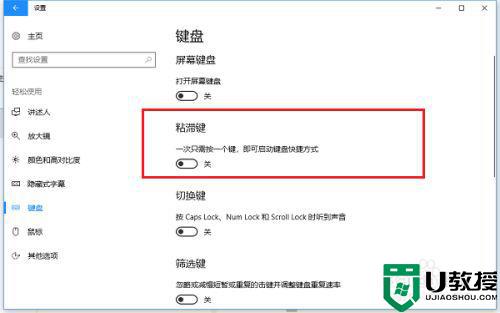
5、如果我们想关闭的彻底点,按5次shift键之后,点击“禁用键盘快捷方式”。
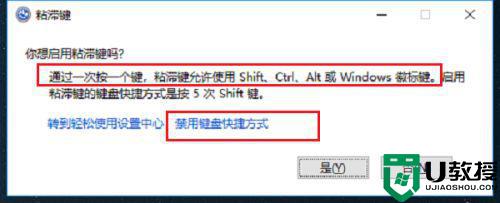
6、进去设置粘滞键界面之后,将键盘快捷方式下的“连按五次shift键启用粘滞键”项勾选取消掉,点击确定就完成了。
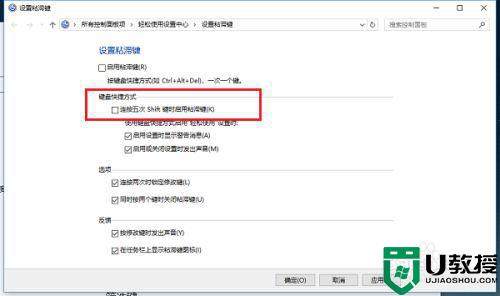
上述就是有关win10关掉粘滞键设置方法了,有需要的用户就可以根据小编的步骤进行操作了,希望能够对大家有所帮助。