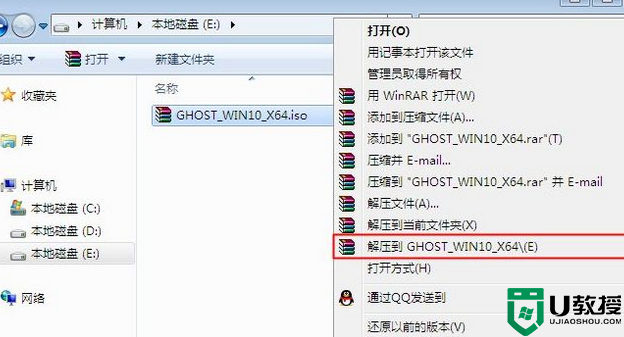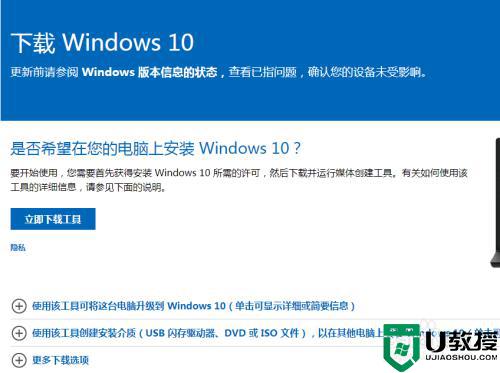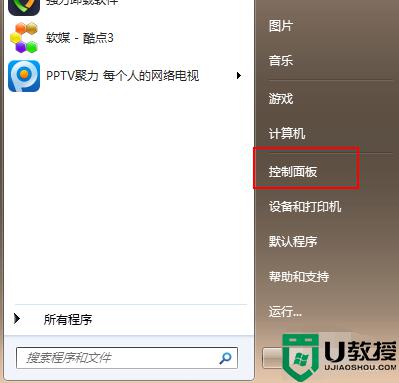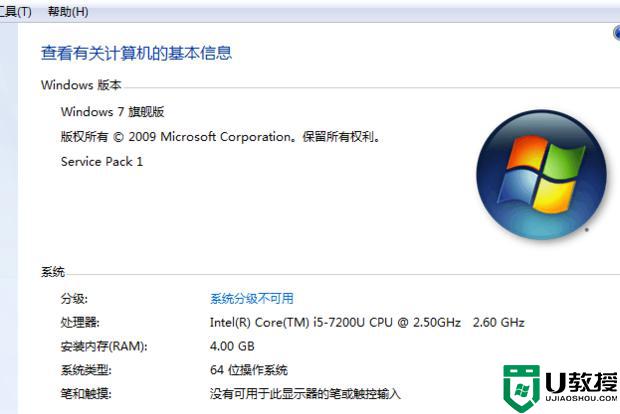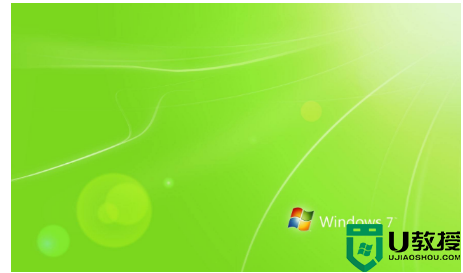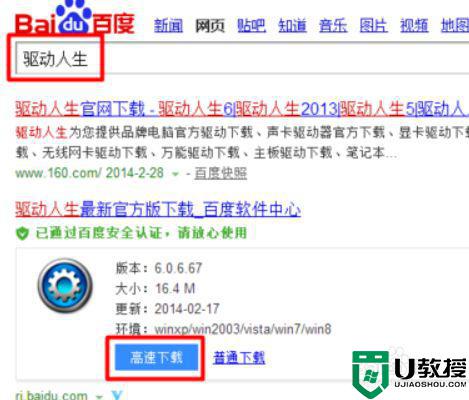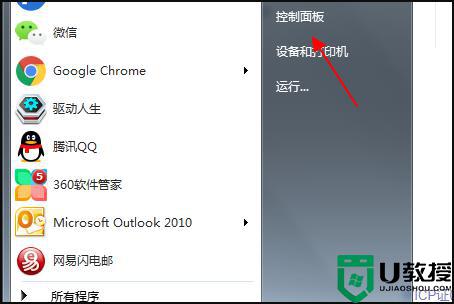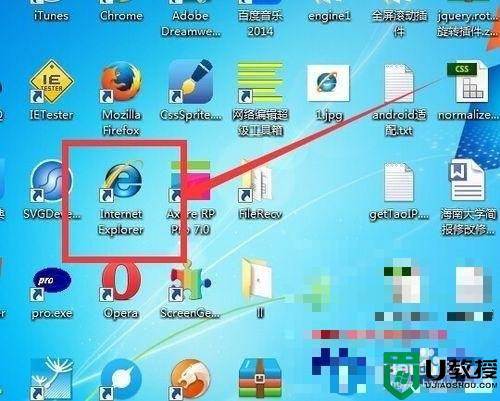w7ie10怎么更新到ie11 win7ie10升级到ie11的教程
现在市面上的许多浏览器在有新版本时都会自动升级,但是win7系统自带的IE浏览器却不会自动到最新版本。所以如果我们要将ie10升级到ie11的话,要怎么操作呢?部分小伙伴应该不知道w7ie10怎么更新到ie11,所以今天小编为大家带来的就是win7ie10升级到ie11的教程。
推荐下载:win7极限精简版iso镜像
详细教程如下:
1、 登陆官方网站下载,不建议从其它下载站下载,官方的原汁原味,安全有保障!官方地址:http://windows.microsoft.com/en-us/internet-explorer/ie-11-worldwide-languages
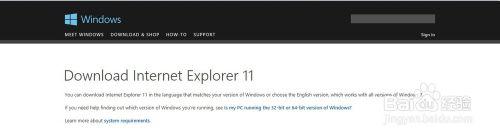
2、下拉选择中文简体,选择你的系统版本,然后点击download下载!系统版本主要有32bit和64bit,怎么看自己的系统版本请参考第3步!
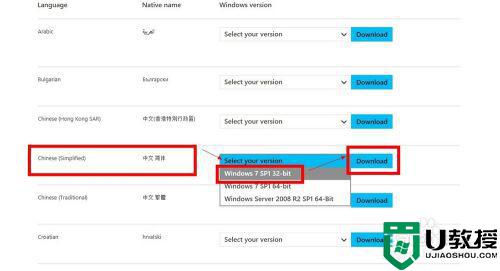
3、 在桌面右键点击"计算机",选择”属性“。
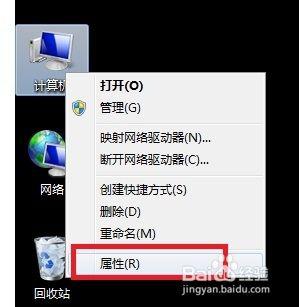
4、进入电脑属性框,可以看到你的系统类型,32位你就选32bit,64位的选择64bit!
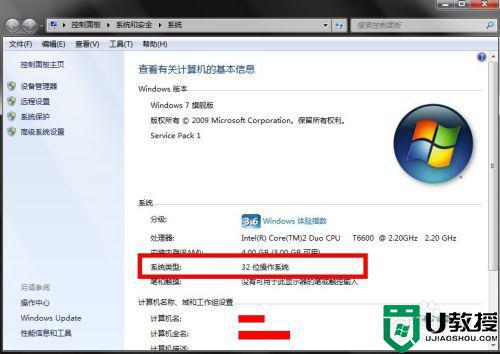
5、下载完成后,在文件右键选择“以管理员身份运行”!
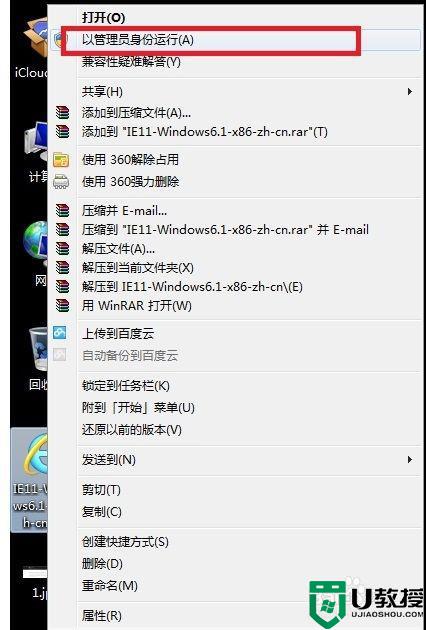
6、出现程序安装窗口,选择安装!
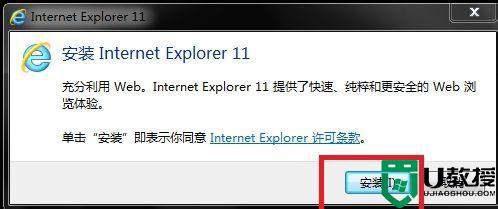
7、等待安装完成,此过程取决你的电脑配置及网速!一般1-2分钟左右完成!
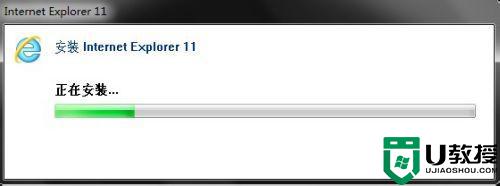
8、安装完成出现下面对话框,选择立即重新启动电脑!完成安装!重新启动后IE已经是11版本了!
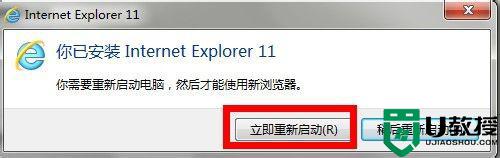
关于win7ie10升级到ie11的教程就为大家分享到这里啦,有需要的小伙伴可以按照上面的方法来操作哦。