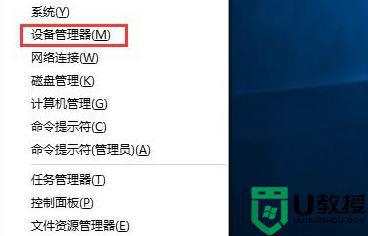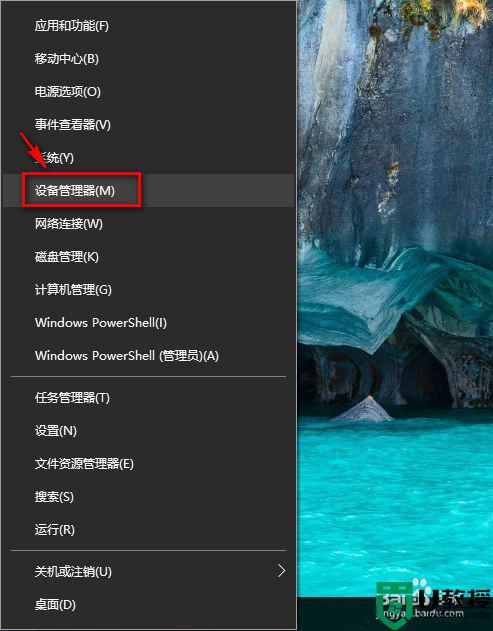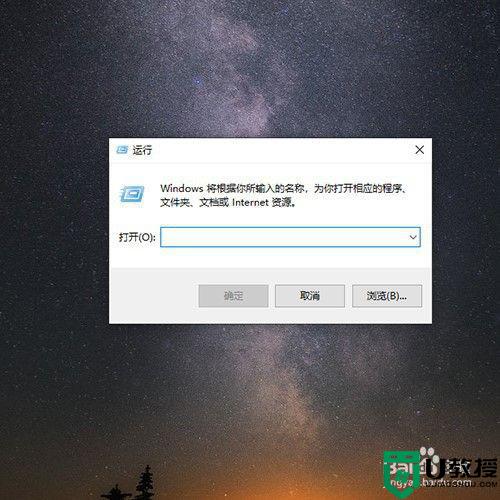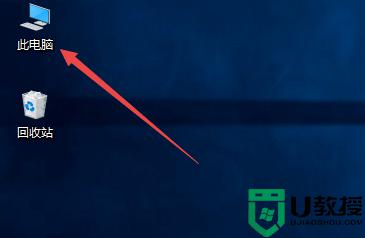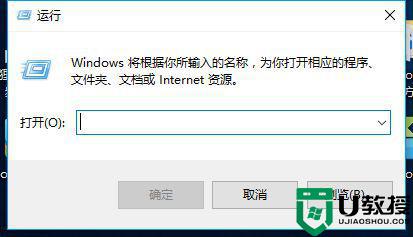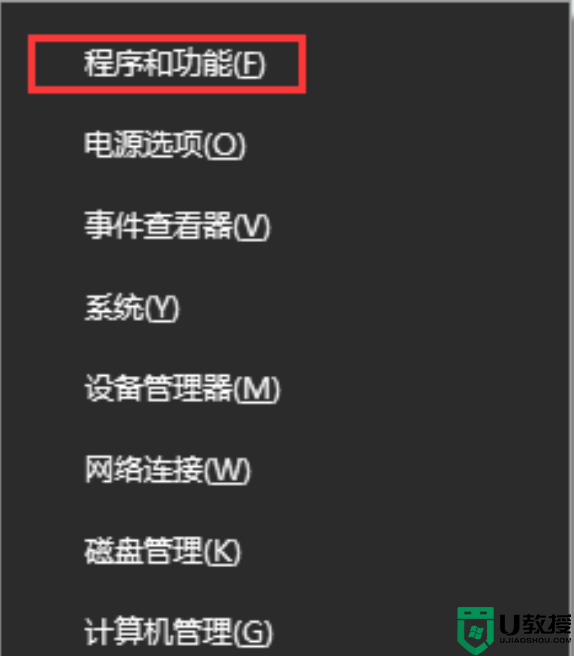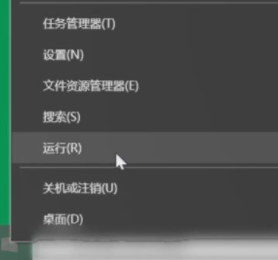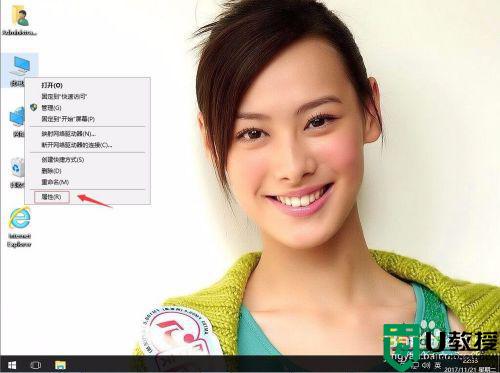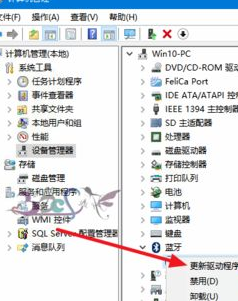键盘驱动怎么修复 win10键盘驱动修复步骤
时间:2021-01-30作者:huige
我们在使用win10系统电脑的时候离不开键盘,有时候可能会遇到键盘故障导致无法使用,大部分原因可能是键盘驱动出现问题,我们只要对键盘驱动进行修复即可解决,很多小伙伴可能不知道键盘驱动怎么修复吧,针对这个问题,本教程就给大家讲述一下win10键盘驱动修复步骤,大家一起来看看吧。
具体方法:
1、首先,在“此电脑”图标上方点击右键,并选择“属性”菜单项进入;
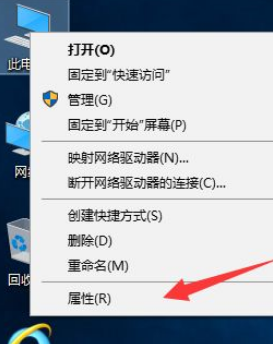
2、接下来,在窗口的左上角找到“设备管理器”选项,并点击进入;
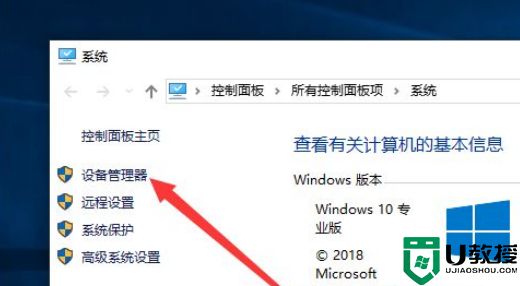
3、下一步,在设备列表中展开“键盘”选项,找到出现问题的键盘驱动;
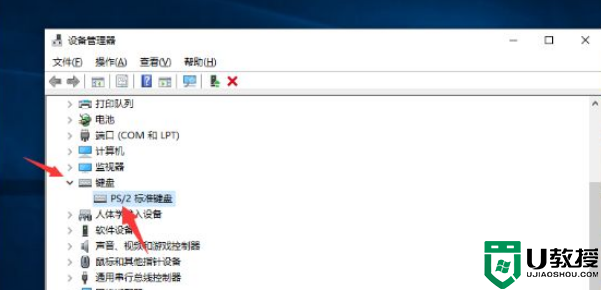
4、点击鼠标右键选中该驱动,点击“卸载设备”选项将其卸载;
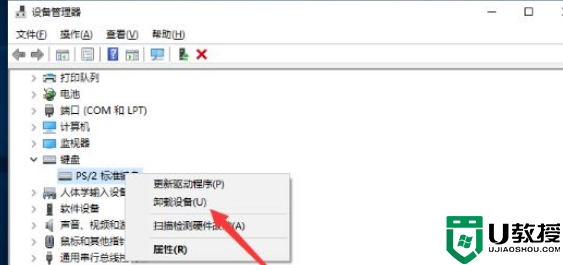
5、接下来,Win10系统将弹出卸载设备警告窗口,继续点击“卸载”按钮,等待重启;
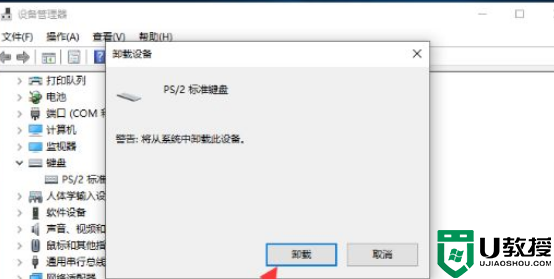
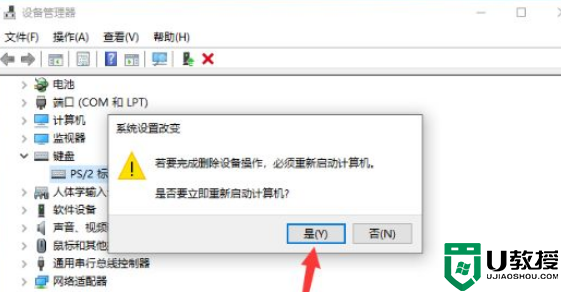
6、Win10系统在重启时将重新安装键盘的驱动,进入桌面后,键盘驱动就恢复正常了。

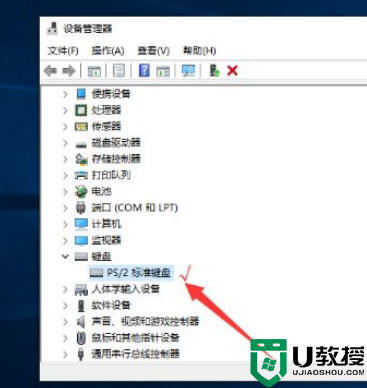
关于win10键盘驱动修复步骤就给大家讲解到这边了,有遇到相同情况的用户们可以参考上面的方法来进行修复吧,希望帮助到大家。