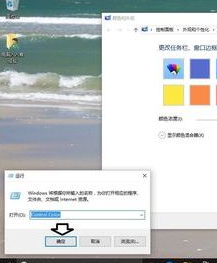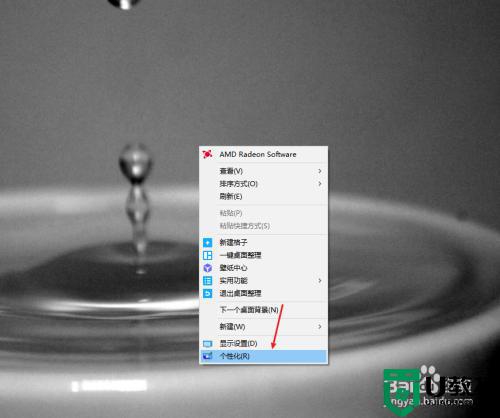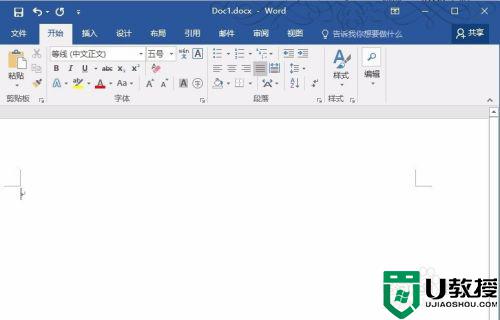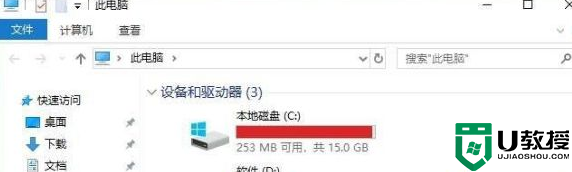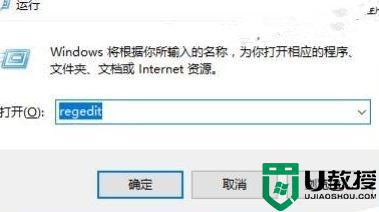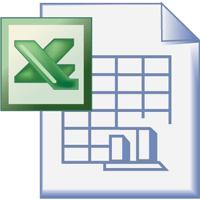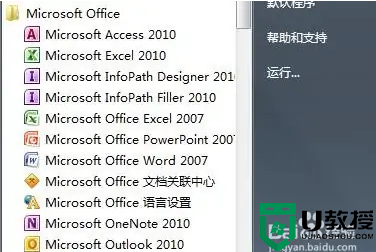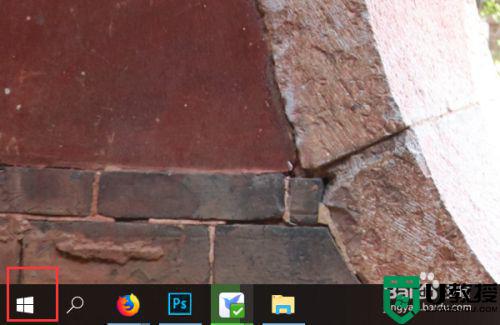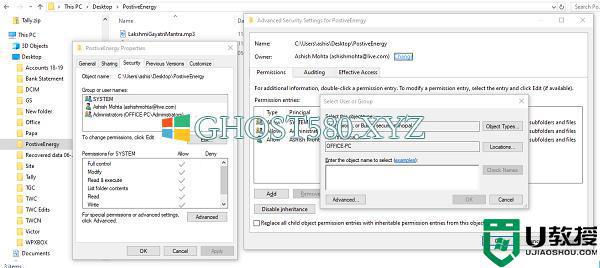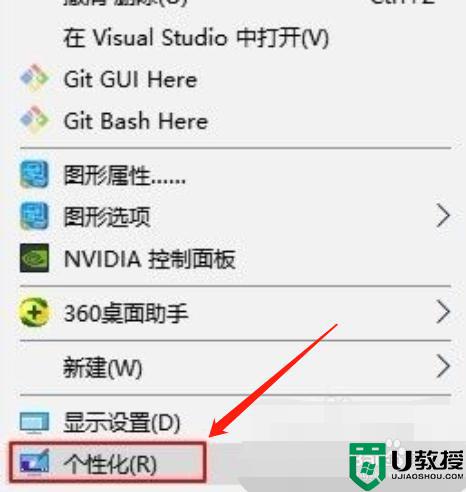win10修改电脑所有文档底色为淡绿色的图文教程
时间:2021-07-08作者:huige
我们在长时间使用电脑的话,可能会出现视觉疲劳的情况,所以为了更好的保护眼睛视力,我们可以将常用的文档底色设置为淡绿色,那么win10如何修改电脑所有文档底色为淡绿色呢?带着大家的这个问题,小编讲个大家讲述一下win10修改电脑所有文档底色为淡绿色的图文教程。
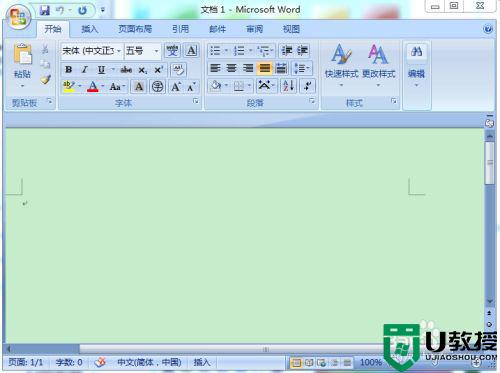
具体步骤如下:
1、在电脑桌面空白处,使用鼠标单击右键,点击“个性化”设置。
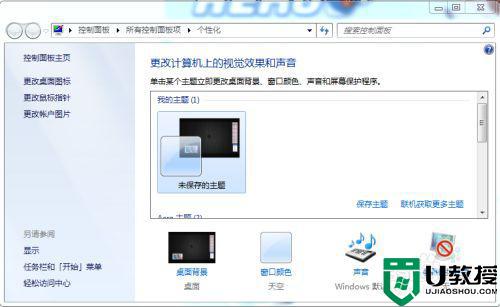

2、在弹出的的对话框里,选择“高级外观设置”。
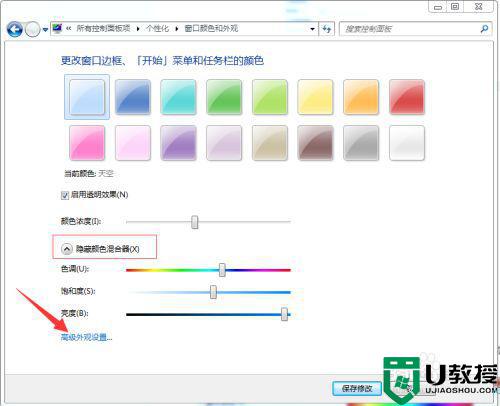
3、进入“窗口颜色和外观设”置界面:
1、把“项目”选项设置为“窗口”项。
2、颜色双击进入进行设置。
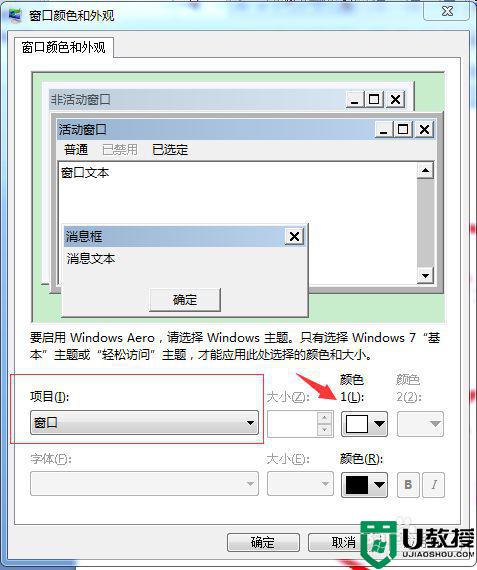
4、在“颜色”对话框中,点击“自定义”:
1、色调数值调整为85;
2、饱和度数值调整为123;
3、亮度数值调整为205.
这种颜色是有益于眼睛,然后单击“确定”按钮。
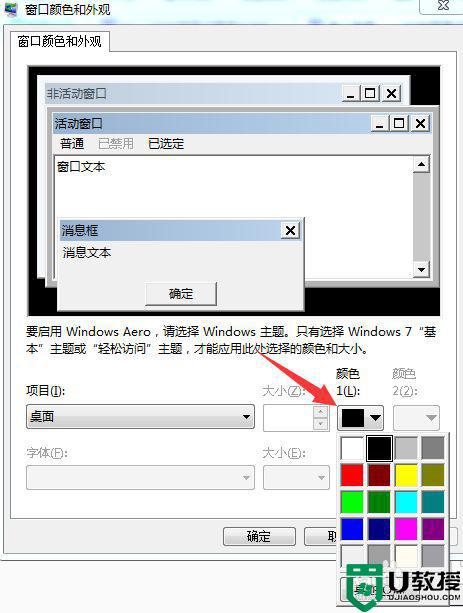
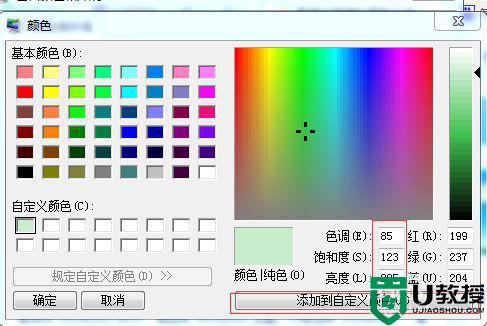
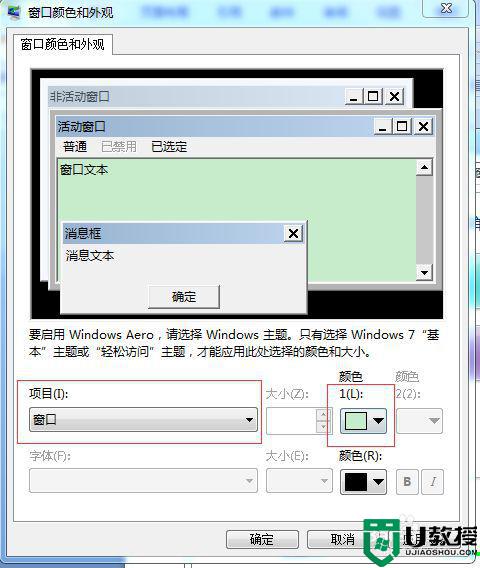
5、最后我们打开Word会发现空白的背景色变为豆沙绿色了,这样的颜色会令眼睛放松许多。
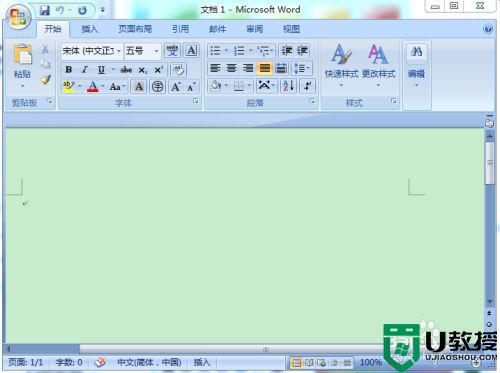
以上给大家讲解的就是win10修改电脑所有文档底色为淡绿色的图文教程,感兴趣的小伙伴们可以按照上面的方法来进行操作,大家可以尝试一下。