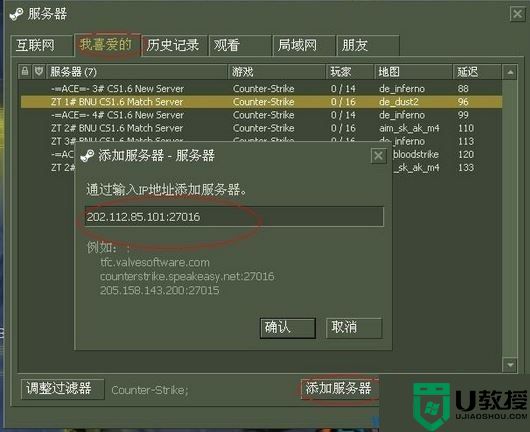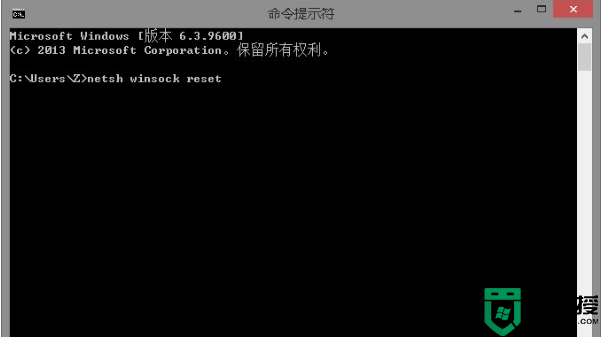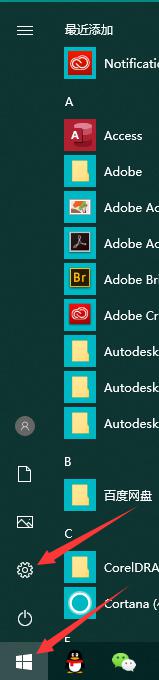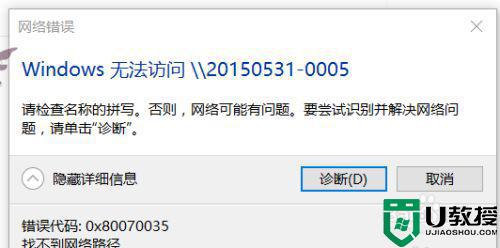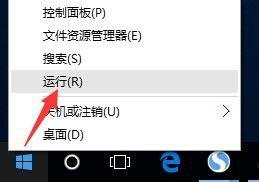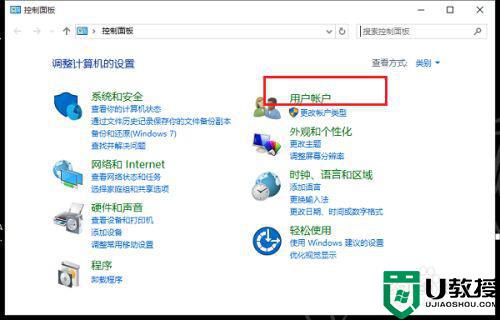win10局域网提示找不到网络路径0×80070035解决方法
很多时候,我们在使用win10系统进行办公时,往往需要进行一些文件的传输,这时就可以将需要用户的win10电脑设置成局域网模式,然而有用户在win10局域网中却提示找不到网络路径同时出现错误代码0×80070035的情况,那么对此有什么方法能够解决呢?下面小编就来教大家win10局域网提示找不到网络路径0×80070035解决方法。
具体方法:
1、首先按着键盘的win+r打开运行界面。
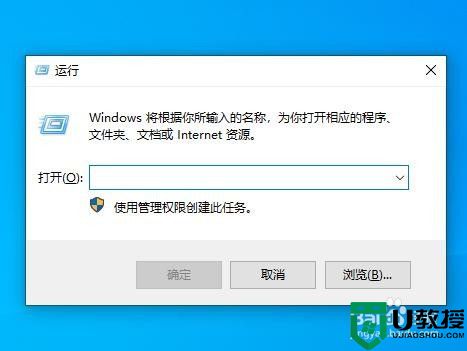
2、在运行界面输入regedit在按确定。
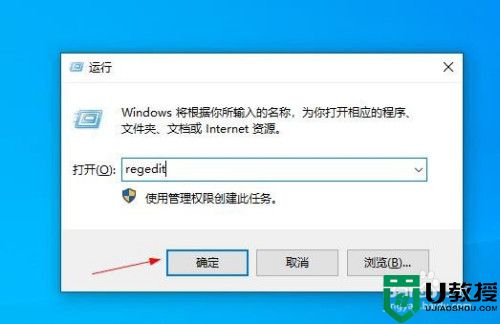
3、在注册表搜索里面输入 计算机\HKEY_LOCAL_MACHINE\SYSTEM\CurrentControlSet\Services\LanmanWorkstation\Parameters 在按回车。
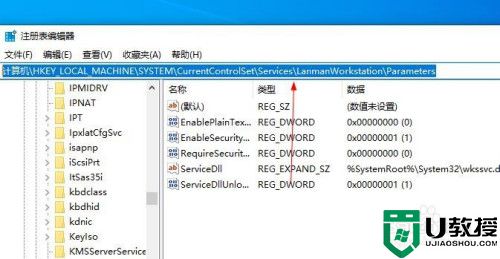
4、在右边空白处鼠标右击 新建。
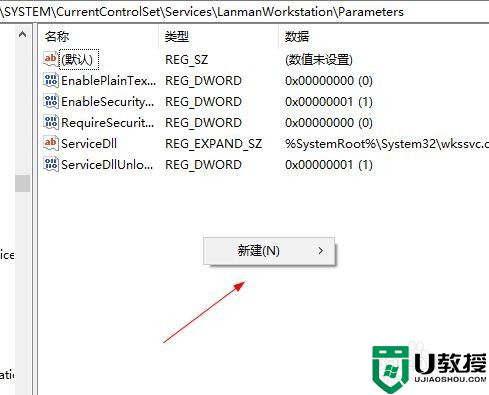
5、选择 DWORD值 32位。
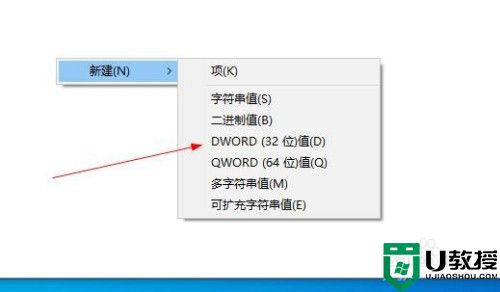
6、修改名称为 AllowInsecureGuestAuth。
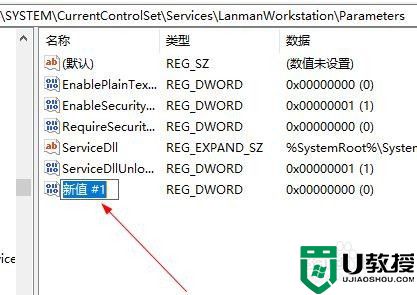
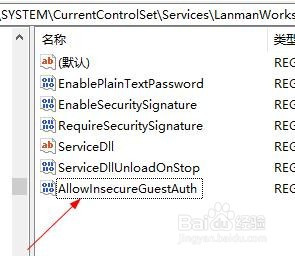
7、在双击他 数值数据这里修改为1。
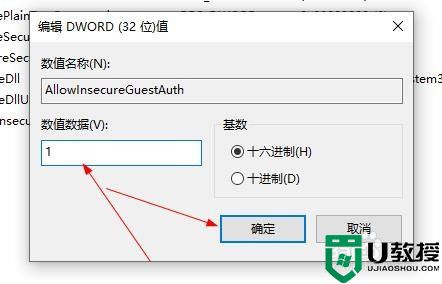
8、在点击任务栏的网络图标 点击网络和Internet设置进去。
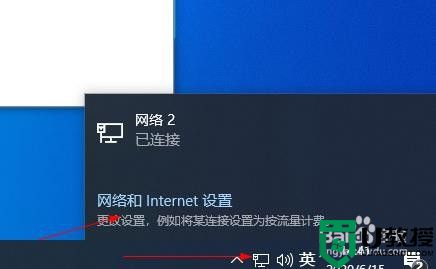
9、找到网络和共享中心进去。
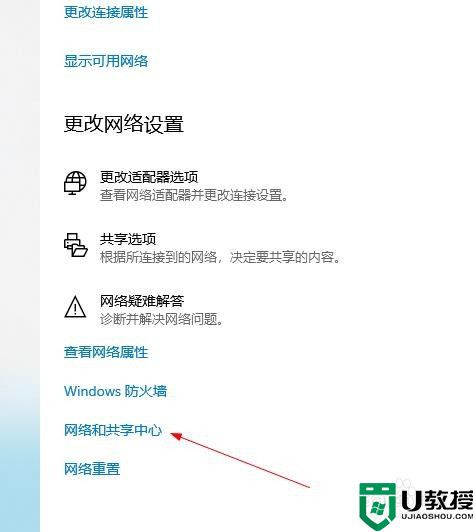
10、点击更改高级共享设置。
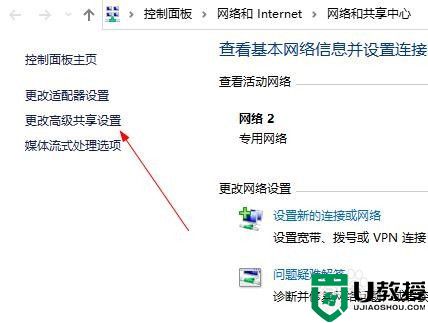
11、点击来宾或公用 在把里面的两个网络设置开启。
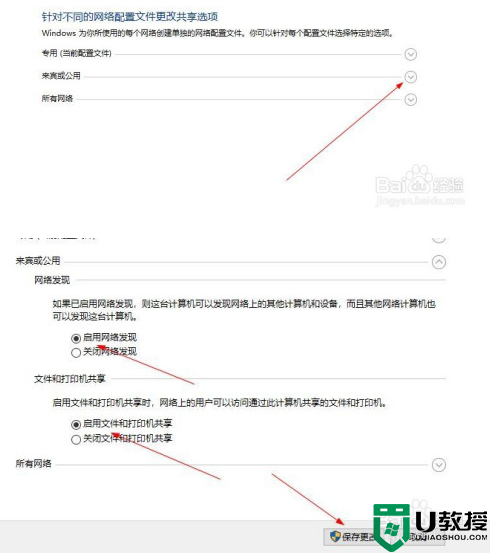
12、在按着键盘的win+r 打开运行界面输入services.msc 在回车。
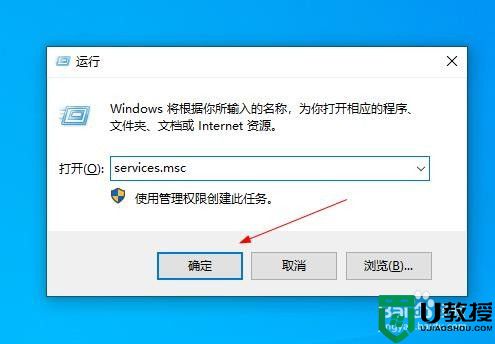
13、找到Server服务 右击选择属性进去。
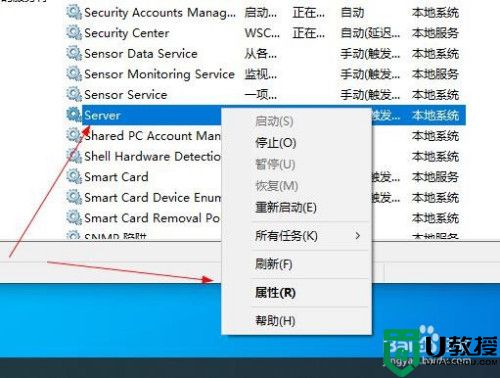
14、启动类型设置为自动 。
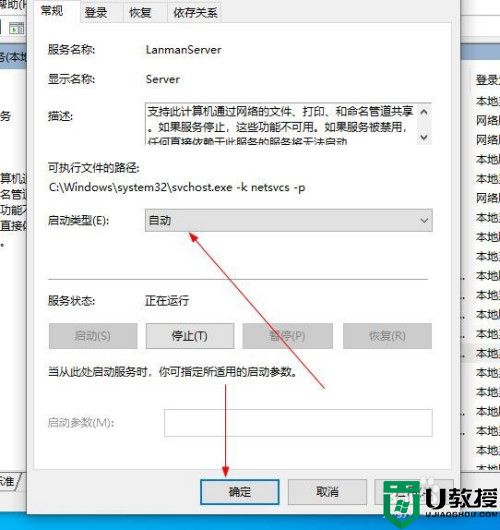
15、重新启动一下电脑就可以了。
以上就是关于win10局域网提示找不到网络路径0×80070035解决方法了,有出现这种现象的小伙伴不妨根据小编的方法来解决吧,希望能够对大家有所帮助。