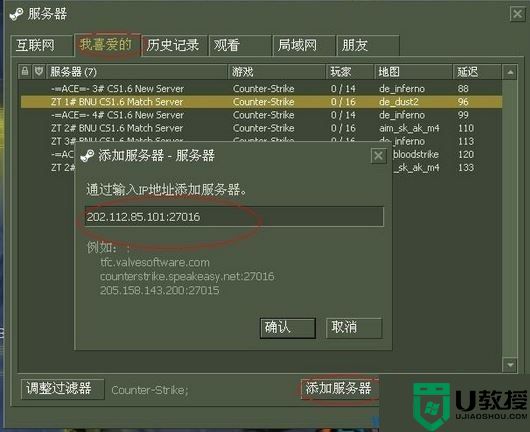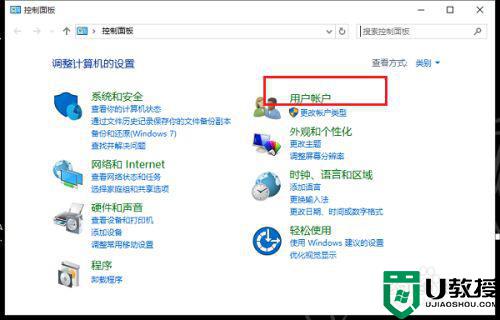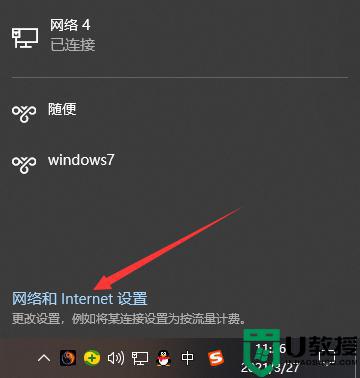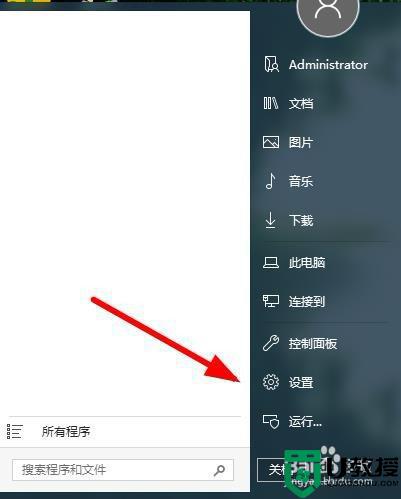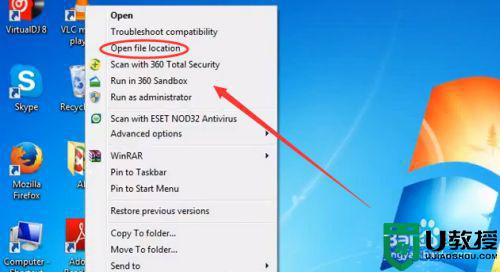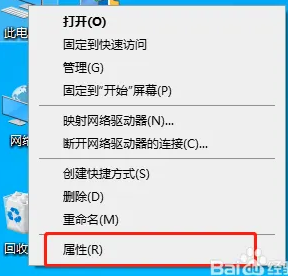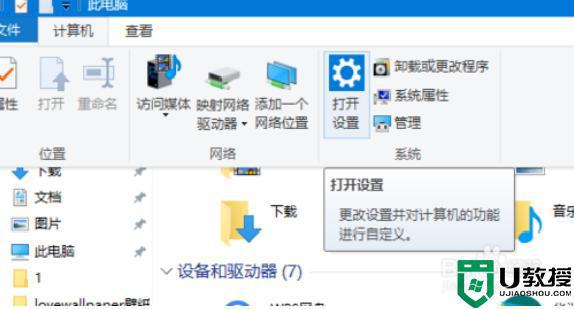window10连接不到局域网怎么办 win10局域网连接不上怎么办
在电脑上,我们可以通过局域网来共享文件,这样就很方便也不用使用其他设备来传递,但是有win10系统用户却一直连接不到局域网,好好的不知道怎么回事,那么win10局域网连接不上怎么办呢,下面小编给大家分享解决该问题的方法。
推荐系统:win10免激活纯净版
解决方法:
1、首先,右击桌面左下角的“Windows”按钮,从其右键菜单中选择“运行”项打开“运行”窗口,或者直接按“Windows+R”快速打开“运行窗口。
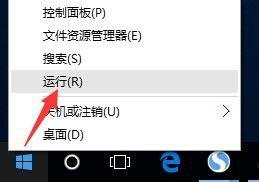
2、从打开的“运行”窗口中,输入命令“regedit”并按回车即可打开注册表编辑界面。
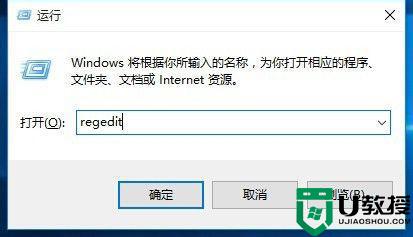
3、依次展开“[HKEY_LOCAL_MACHINESYSTEMCurrentControlSetServicesLanmanWorkstationParameters]”项,在右侧空白处右击鼠标,从其右键菜单中选择“新建”-“DWORD值(32位)”项。
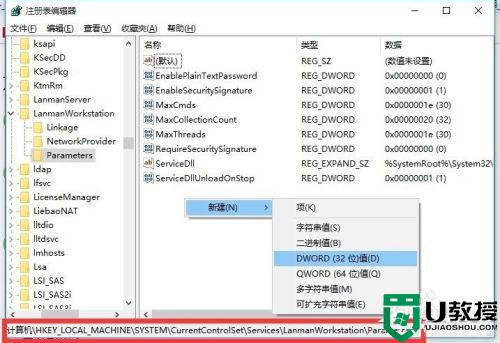
4、然后将新创建的DWORD项重命名为“AllowInsecureGuestAuth”,同时将其值修改为“1”,点击“确定”完成设置操作。
注:64位的系统同样需要添加32位的dword值。
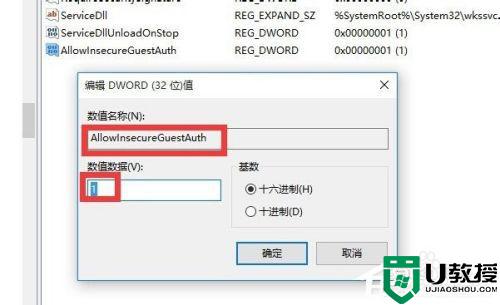
5、接下来右击任务栏“网络”图标,从其右键菜单中选择“打开网络和共享中心”项进入。
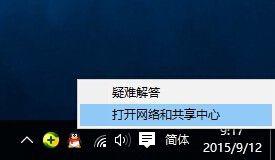
6、待打开“网络和共享中心”窗口后,点击左上角的“更改高级共享设置”按钮。
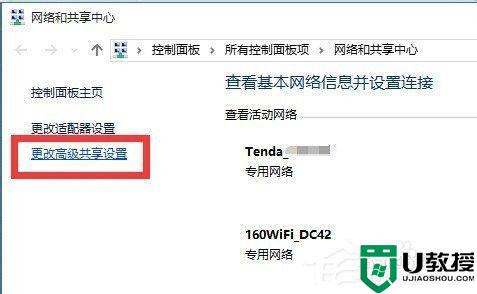
7、接下来从打开的“更改高级共享设置”界面中,展开“来宾或公用”栏目,勾选“启用网络发现”和“启用文件和打印共享”项,点击“保存设置”按钮。
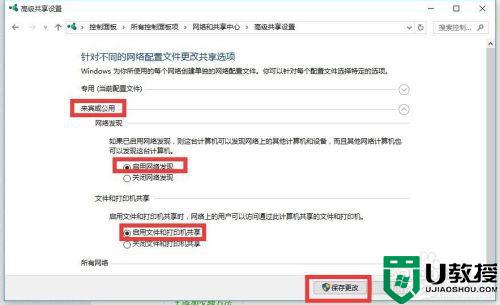
8、开启“Server”服务:直接按“Windows+R”打开“运行”窗口,输入“services.msc”并按回车即可进入“服务”界面。
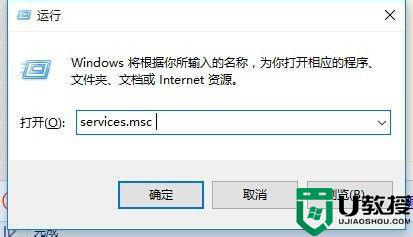
9、从打开的“服务”窗口中,找到“Server”服务,右击选择“属性”项。
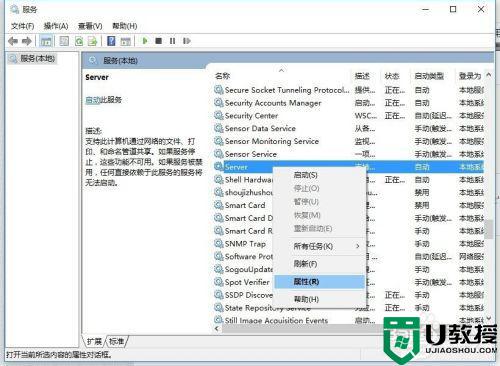
10、并从打开的“属性”窗口中,将“启动类型”设置为“自动”,同时点击“启动”按钮以启动此服务,点击“确定”完成设置。
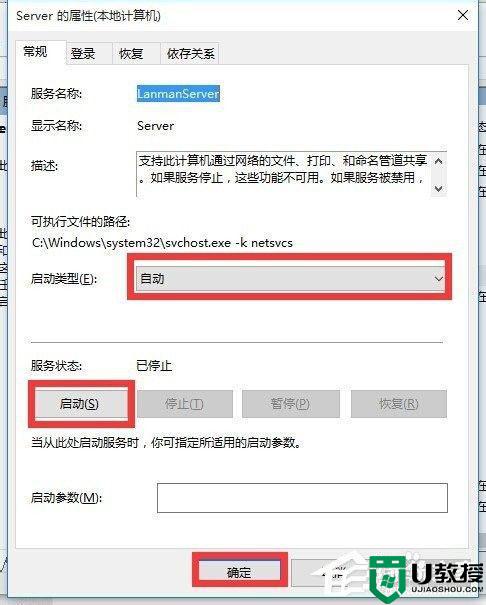
11、后再尝试打开“网络”界面,就可以找到局域网中其它电脑和打印机、路由器等设备啦。
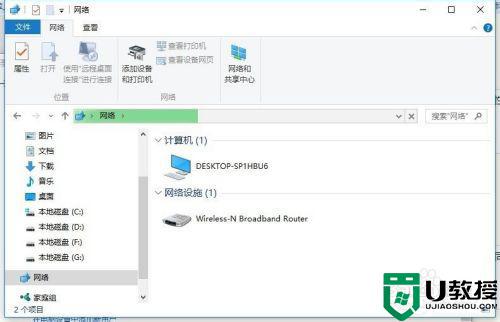
以上就是win10连接不到局域网的解决方法,同样是无法连接局域网的,可以按上面的方法来进行解决。