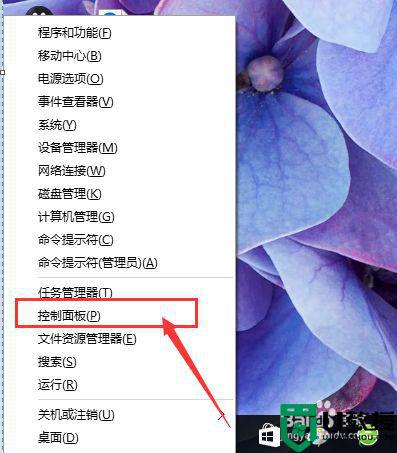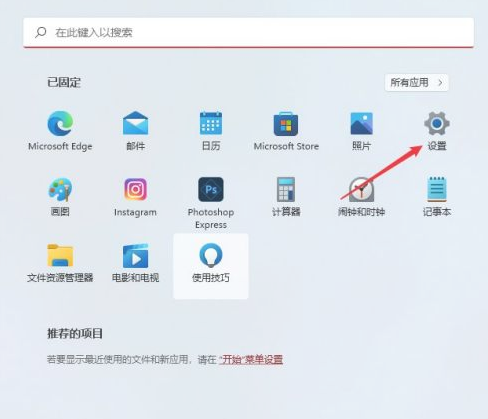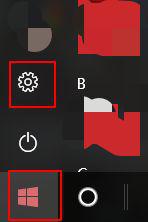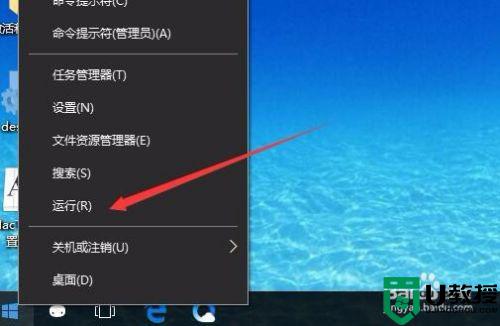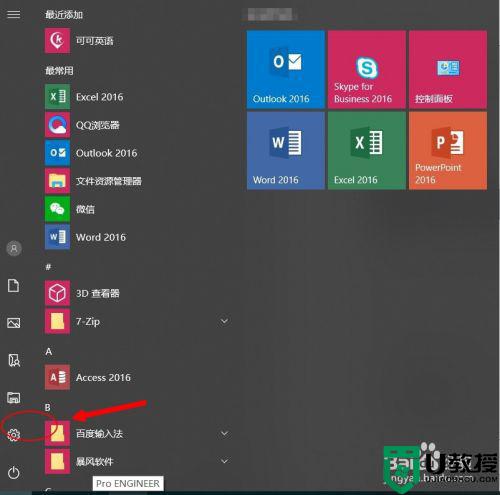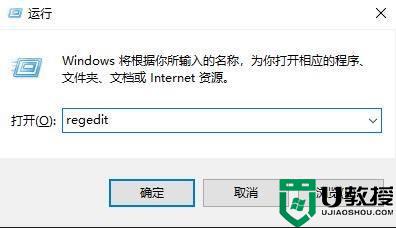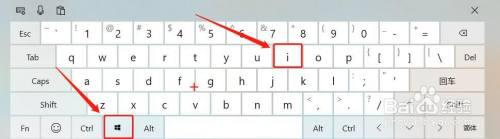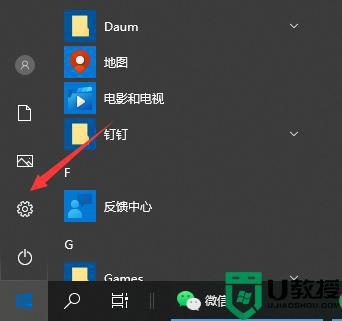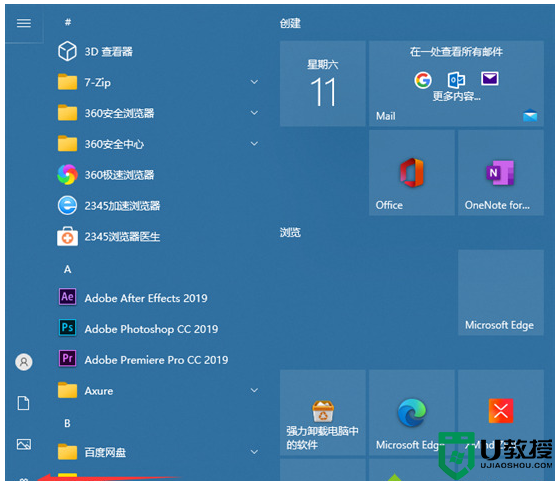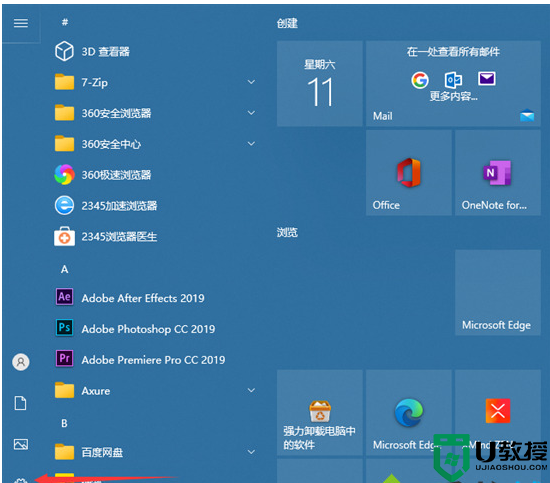win10修改系统字体大小的步骤 win10怎么修改系统字体大小
时间:2021-08-14作者:huige
有很多用户升级安装win10系统之后,发现系统的字体大小不是自己喜欢的,其实我们也可以自己手动自定义进行修改,不过仍然有一些新手小白并不知道win10怎么修改系统字体大小 ,针对这个问题,本教程给大家演示一下win10修改系统字体大小的步骤。
推荐:win10系统下载64位
具体步骤如下:
方法一、
1、电脑左下角搜索框输入控制面板,或点击Win图标打开控制面板。
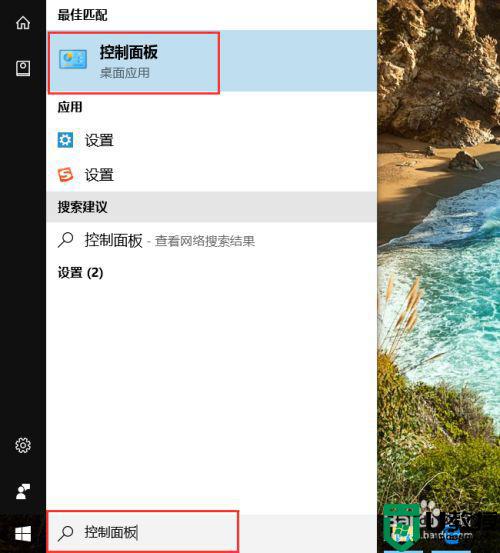
2、控制面板界面选择显示选项。
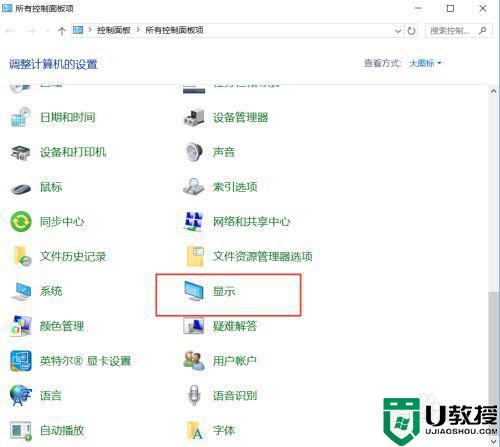
3、进入界面,选择如图位置的仅更改文本大小,分别设置。
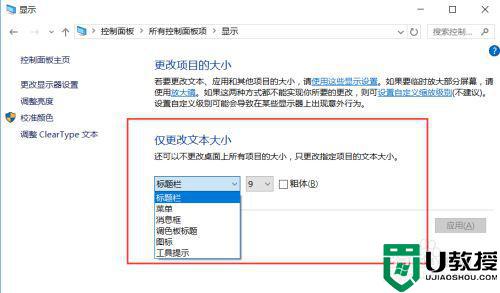
4、也可以选择显示器设置。
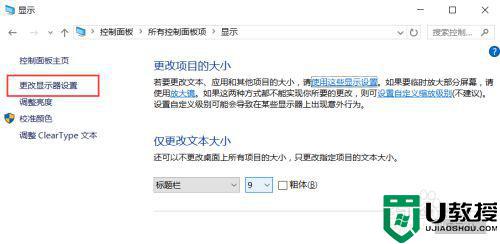
5、拖动如下的滑块,调整到满意效果。
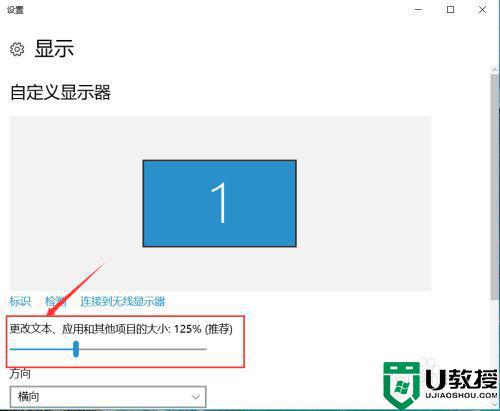
方法二、1、点击右下角的所有设置项,或者点击左下角Win图标后选择设置图标。
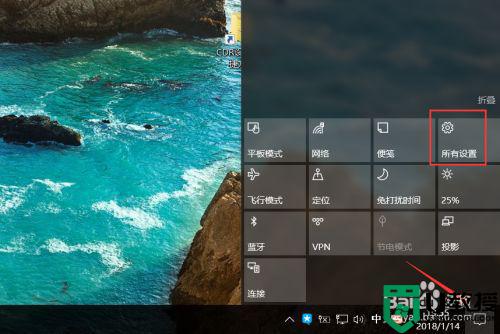
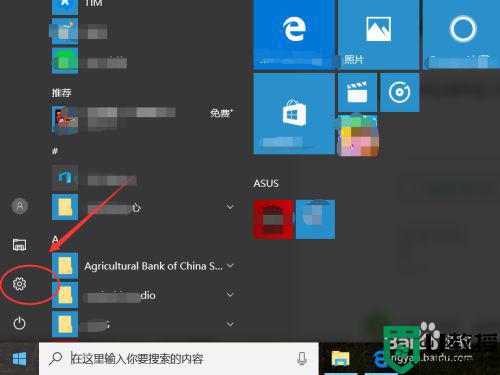
2、选择设置界面上的系统项。
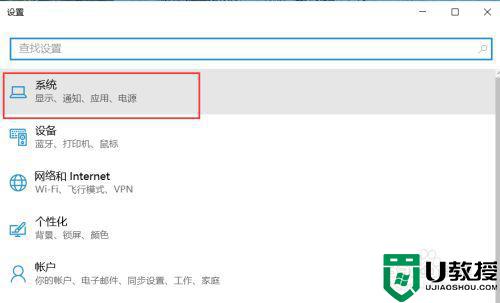
3、进入当页,选择显示选项。
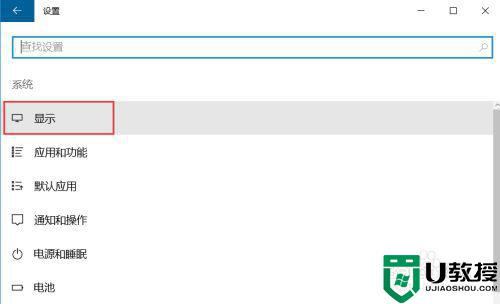
4、选择自定义显示器下的更改文本大小滑块调节比例大小。
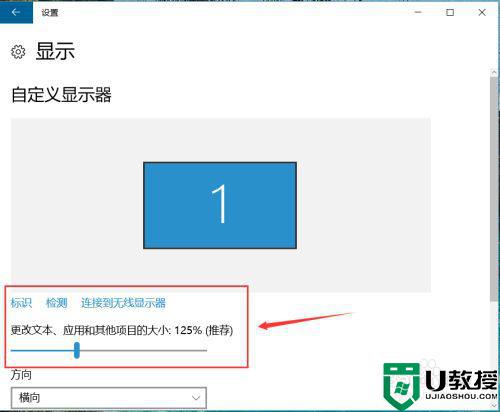
上述给大家讲解的就是win10修改系统字体大小的两种方法,如果你有这个需要的话,可以学习上面的任意一种方法来修改就可以了。