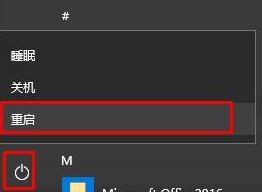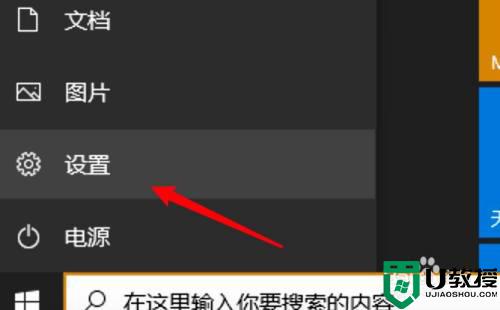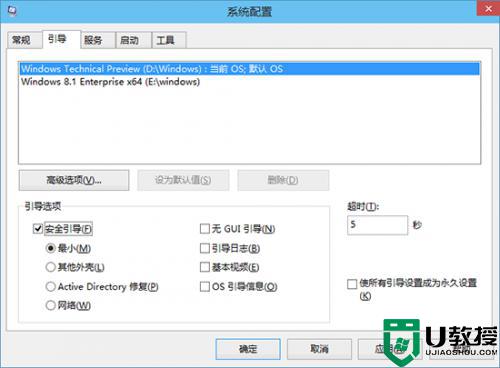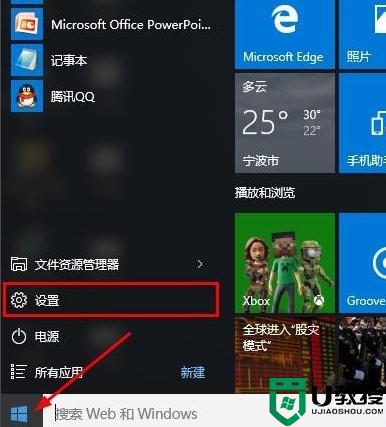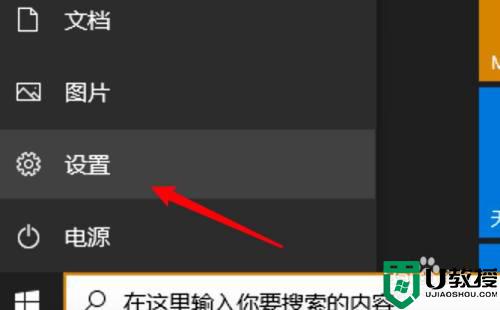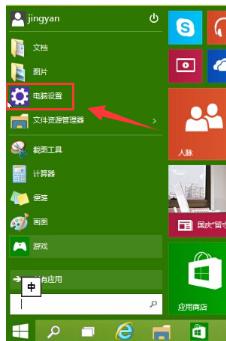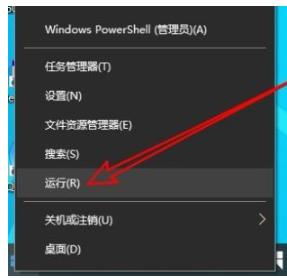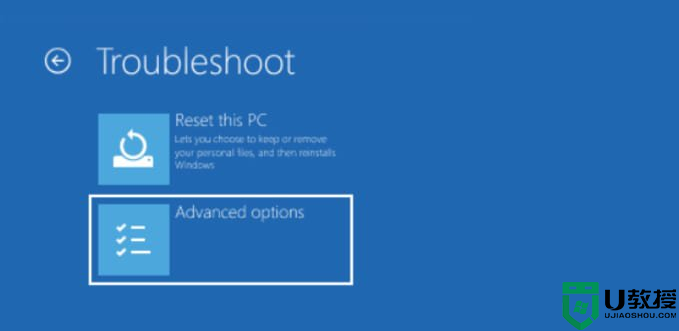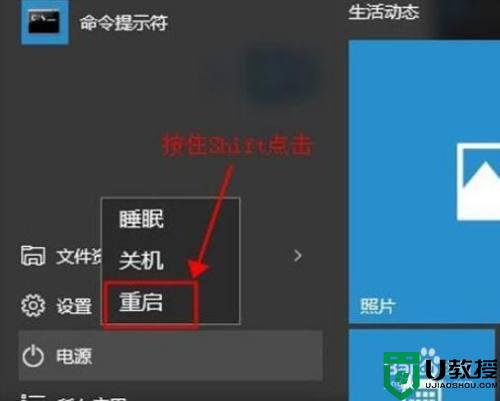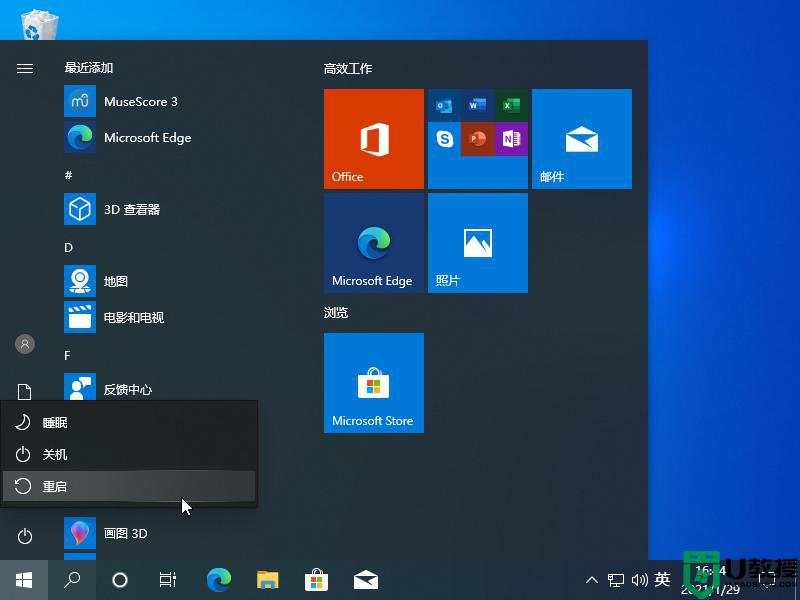笔记本怎么进入安全模式 win10 笔记本win10系统进入安全模式的步骤
时间:2021-09-19作者:huige
大家对于安全模式都很熟悉吧,通过它可以修复一些系统故障和给系统进行杀毒等,然而很多笔记本win10系统用户不知道要怎么进入安全模式,因为默认的f8快捷键根本没有反应,那么要怎么进入呢,可以随小编一起来看看笔记本win10系统进入安全模式的步骤吧。
具体步骤如下:
1、打开笔记本电脑,点击“开始”菜单,找到里面的“设置”。
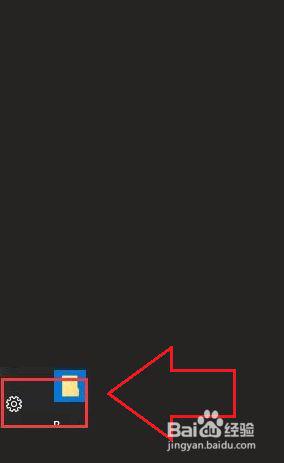
2、打开进入设置界面,找到里面的“更新和安全”。
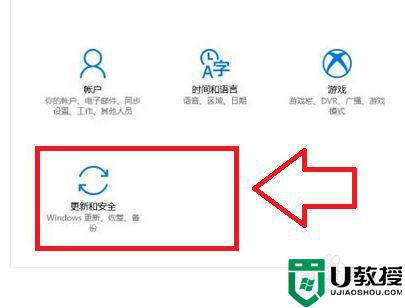
3、打开更新和安全,左侧的“修复”,点击高级启动中的“立即重启”按钮,系统自动进入安全操作界面,选择“疑难解答”。
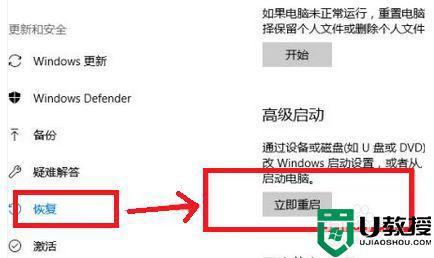
4、进入疑难解答,选择,高级选项,进入高级选项,里面有系统修复、启动修复、命令提示符、启动设置等。
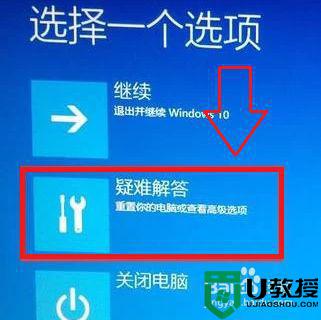
5、选择“启动设置”进入启动设置界面,点击“重启”按钮,重启计算机。

6、进入启动设置界面,有9个不同的选项,我们是进入安全模式,按一下键盘上的4或F4这样win10就会自动进入安全模式了。

关于笔记本怎么进入安全模式 win10的详细方法就给大家讲解到这里了,还不知道如何进入的用户们可以学习上面的方法来操作即可。