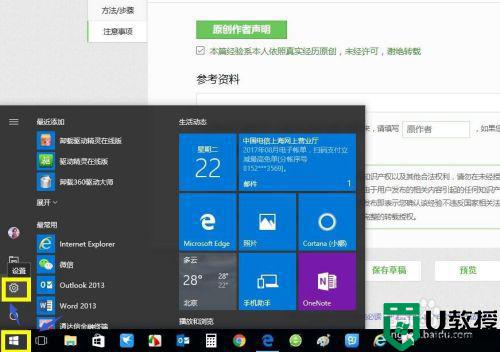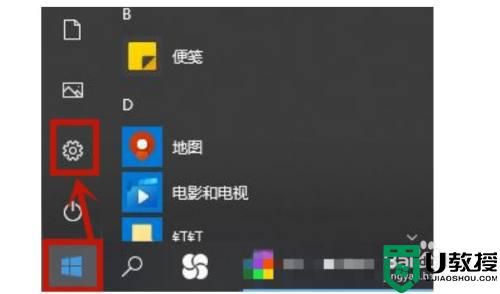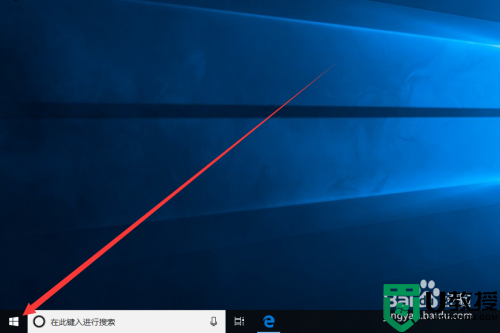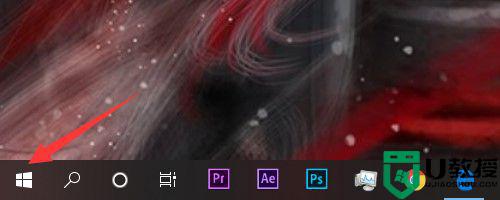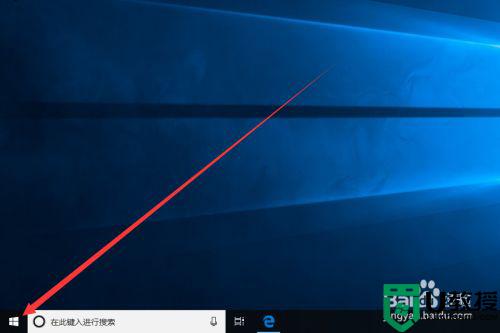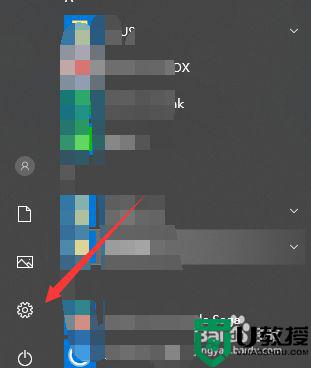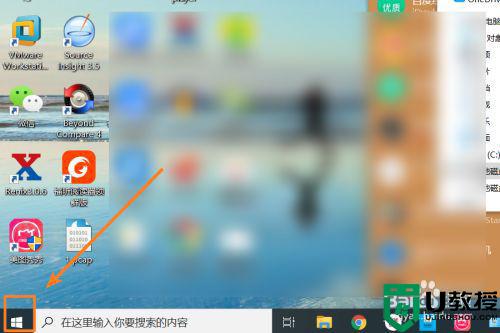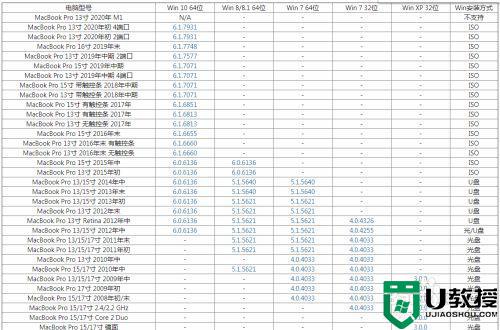win10笔记本触摸板没反应触摸板被禁用解决方法
如今,市面上大多的win10笔记本电脑都自带有触摸板功能,能够让用户随时进行操作,不再需要外接鼠标设备,不过近日有用户反映自己笔记本win10电脑在启动后想要通过触摸板进行控制却总是没反应,发现原来被禁用了,对于这种情况小编在这里就来教大家win10笔记本触摸板没反应触摸板被禁用解决方法。
推荐下载:win10深度技术破解版
具体方法:
方法一
1、可能是没有开启的缘故,只要把它开启就好了。鼠标左键点击桌面左下角的“开始”在打开的菜单中点击进入“设置”;
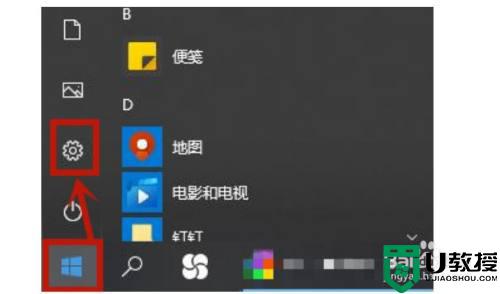
2、进入设置后点击页面中的“设备”进入;
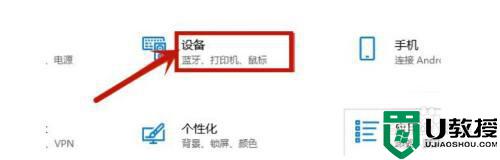
3、然后在打开的页面中点击进入“触控板”;
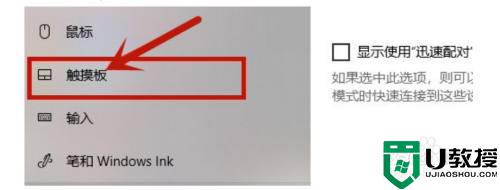
4、之后在里面把“触控板”打开就好了。
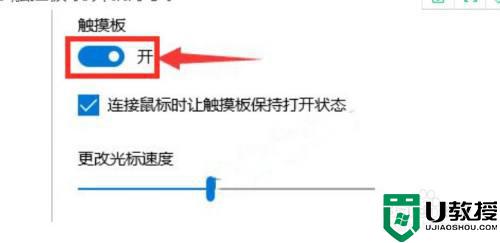
方法二
1、鼠标右键点击桌面左下角的“开始”在打开的菜单中点击进入“设备管理器”;
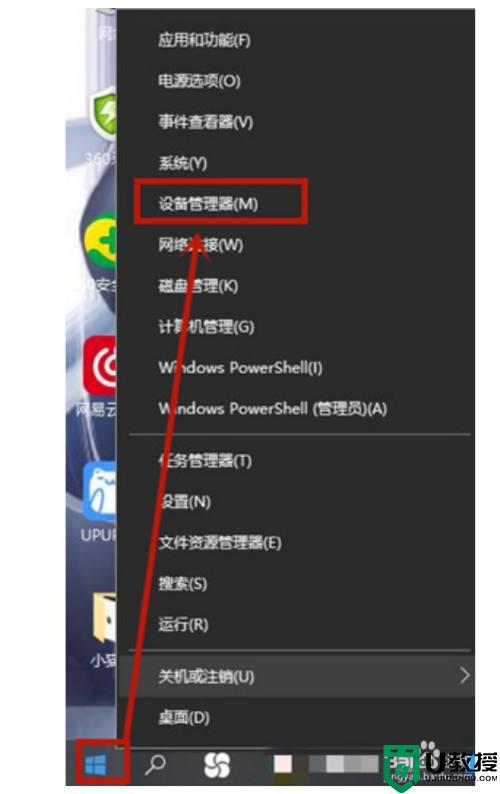
2、在打开的窗口中点击进入“鼠标和其他指针设备”然后在下拉的选项中右键点击“Synaptis SMBus TouchPad”在打开的菜单中点击“扫描检测硬件改动”;
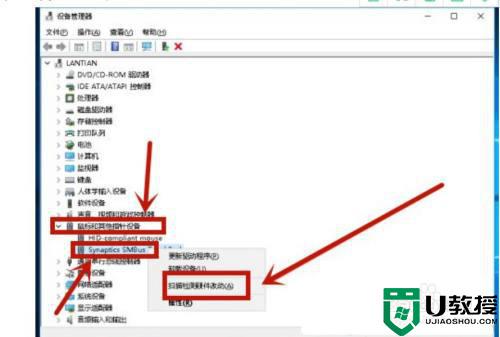
3、等待扫描完成
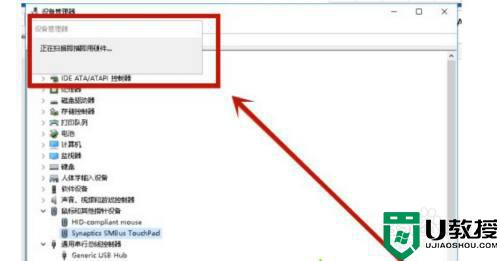
4、之后再右键点击“Synaptis SMBus TouchPad”并点击更新驱动程序;
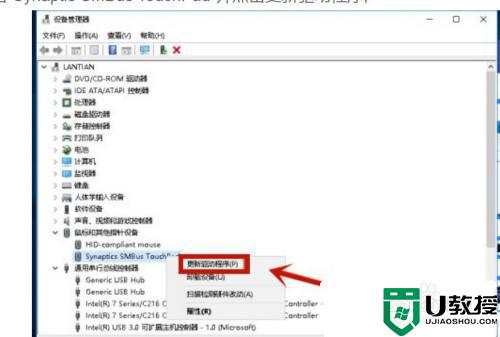
5、在弹出的窗口中点击“自动搜索更新的驱动程序软件”;
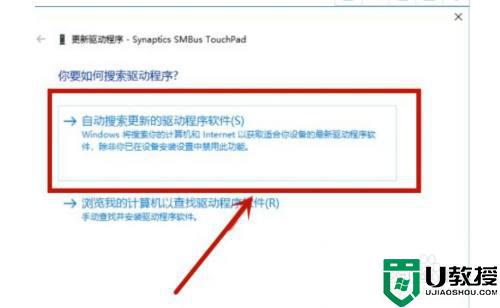
6、等待它安装完成,并关机重启即可。
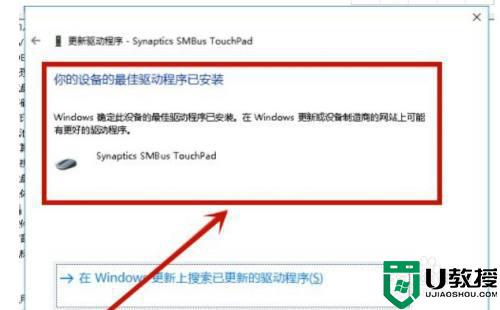
上述就是有关win10笔记本触摸板没反应触摸板被禁用解决方法了,如果有遇到这种情况,那么你就可以根据小编的操作来进行解决,非常的简单快速,一步到位。