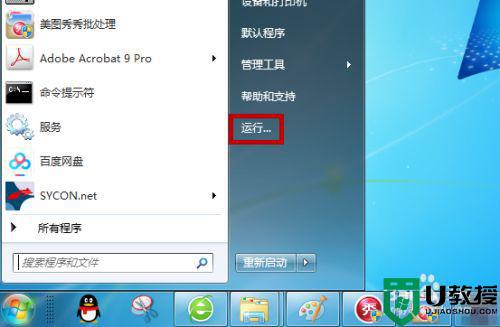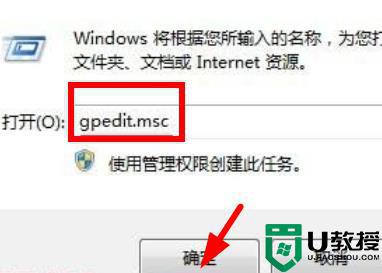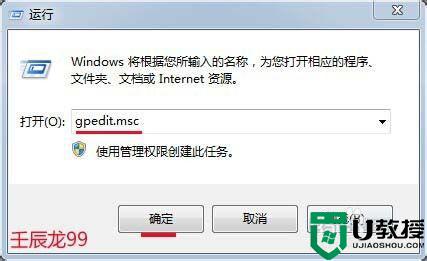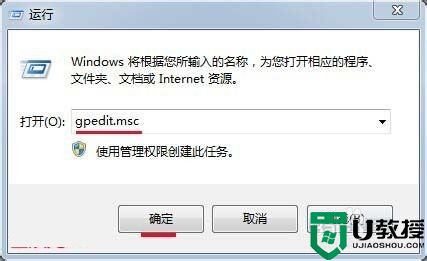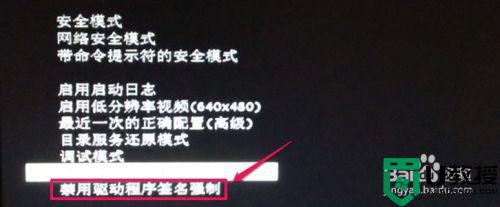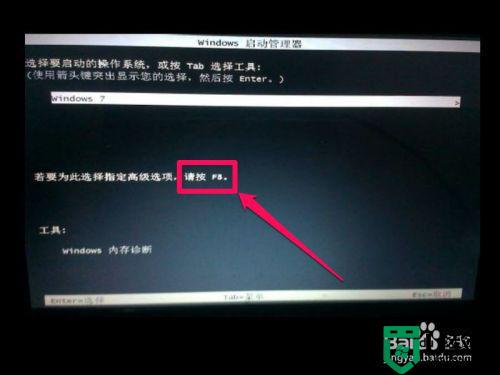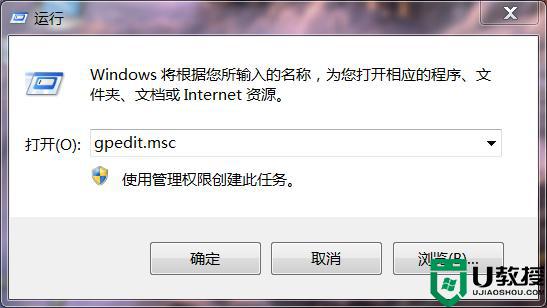win7系统永久禁用系统签名方法 win7怎么永久取消驱动数字签名
在电脑上,我们可以禁用一些没有使用的功能或者是程序,就比如系统的驱动数字签名,这就有很多用户想把它给禁用了,也有一些用户不会禁用,那么win7怎么永久取消驱动数字签名呢,下面小编给大家分享win7永久禁用系统签名的方法。
推荐系统:win7极限精简版iso镜像下载
解决方法:
方法一:
1、禁用驱动程序签名强制,是微软为了提高系统稳定性弄的,但也不是没有解决方法,有两种方法,一个是临时方法,只用于当次,当重新启动系统后,禁用就会失效,如果需要时,可以再用这个方法来一次。
具体步骤:开机到系统选项时,马上按F8键,进入安全模式,可提早按F8键,以免错过时间。
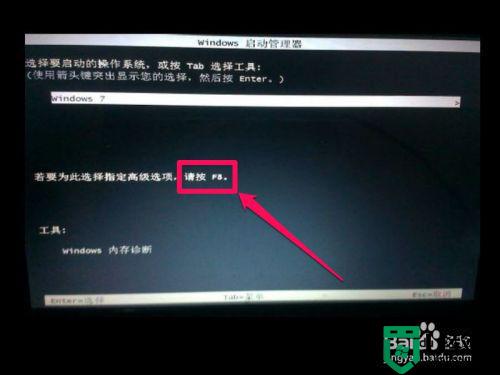
2、进入高级模式后,用键盘上的上下方向键移动光标到下面,找到并选择“禁用驱动程序签名强制”,按Enter键确定,就可进入系统,然后更新硬件的驱动程序就无须签过名的驱动了。

3、上面是一次性解决方法,如果想长期禁用驱动程签名强制,就要用下面这个方法,从开始处打开“所有程序”,再从附件中找到“命令提示符”,右键,以管理员身份运行。
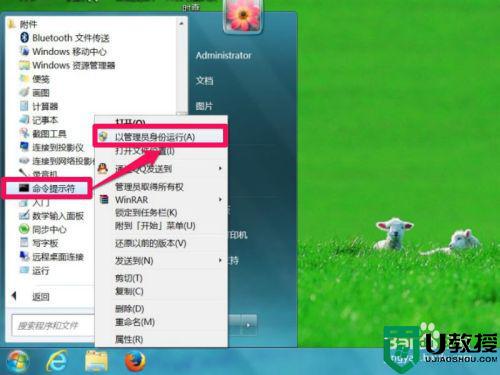
4、进入命令提示符窗口后,在光标处,输入bcdedit.exe -set loadoptions DDISABLE_INTEGRITY_CHECKS命令,回车。
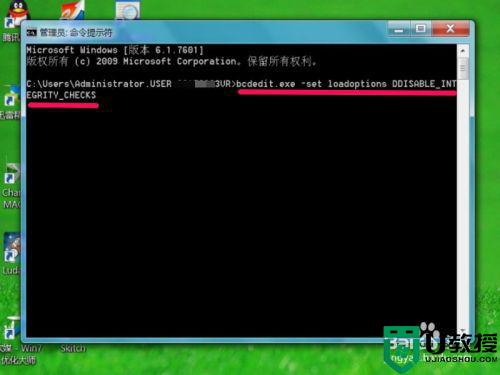
5、如果禁用驱动程签名强制成功,就会显示“操作成功完成”,以后安装所有的驱动程,都不会被驱动程序签名阻止了。
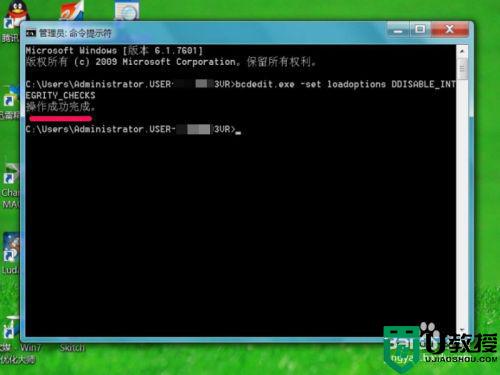
方法二:
1、Win7 32位与64位禁用驱动程序签名强制大不一样,如果出现更新不成功的情况,也不会说需要数字签名,而是提示设备有问题,例如显卡驱动更新不成功,会提示“由于该设备有问题,Windows已将其停止。(代码 43)”。
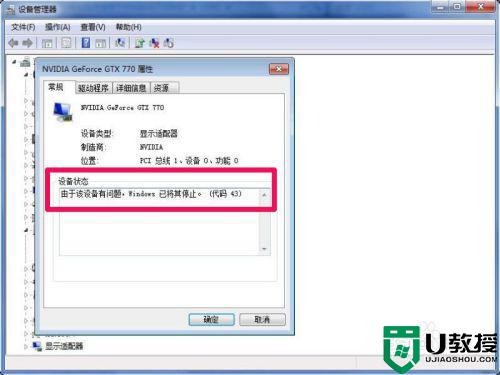
2、Win7 32位的方法与XP系统一样,到组策略中去设置,其具体步骤为,先从开始菜单中打开运行程序。
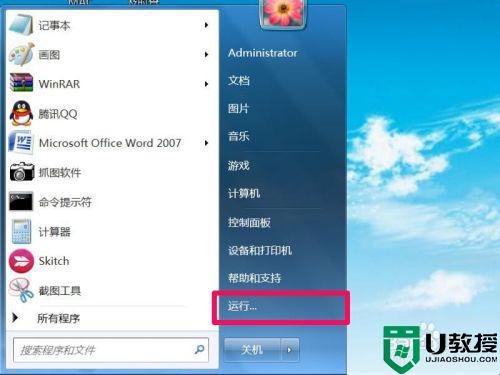
3、在弹出的运行窗口中,输入gpedit.msc命令,确定,就能进入组策略编辑窗口。
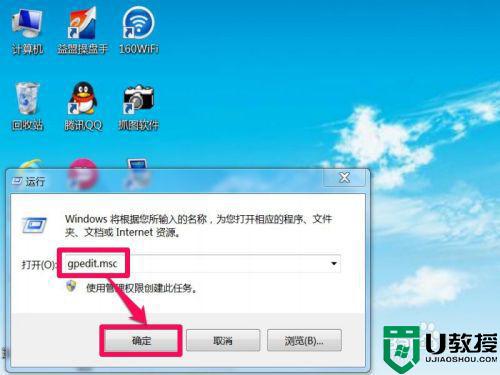
4、在组策略窗口,先找到“用户配置”这一项,然后从其子项中找到“管理模板”。
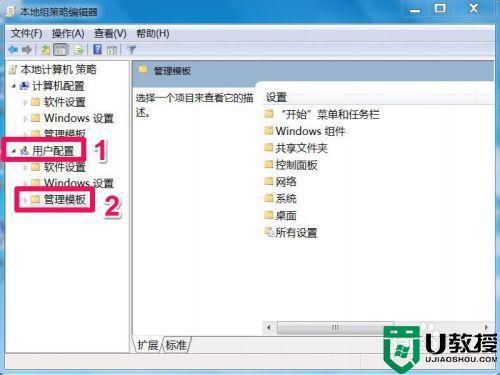
5、在管理模板之下,找到“系统”这一项,再从其子项中找到“驱动程序安装”这一项。
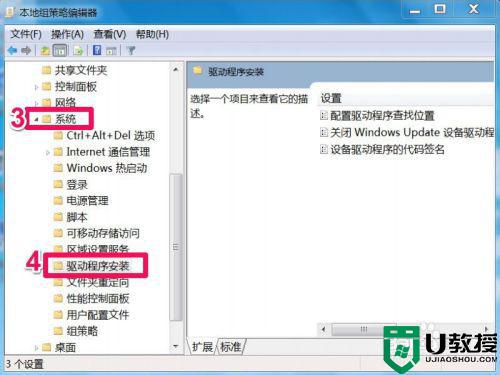
6、在驱动程序安装的右侧窗口,找到并选择“设备驱动程序的代码签名”,双击此项进入属性窗口。
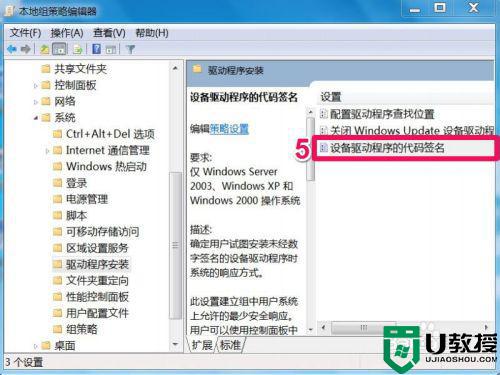
7、在属性窗口,默认状态为“未配置”这一项,如果想禁用驱动签名,先将其改为“已启用”。
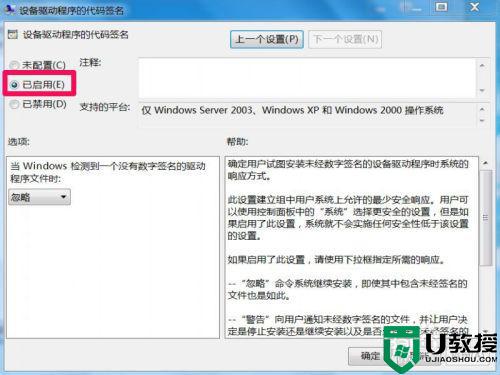
8、再在选项框中,打开下拉框,默认为“忽略”,将这一项改为“警告”即可,然后按“应用”保存,再按“确定”,设置就完成了。
此时若更新驱动,先重启电脑,按F8进入安全模式,先卸载要更新的驱动,退出安全模式,重新正常进入Windows系统,就会弹出一个警告框,询问是否要阻止系统自动安装驱动程序,这时要按阻止,必须由自已来安装驱动。
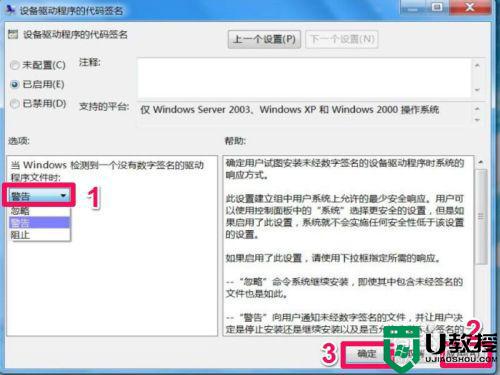
以上就是win7永久禁用系统签名的方法,有想禁用驱动数字签名的话,可以按上面的方法来进行设置。