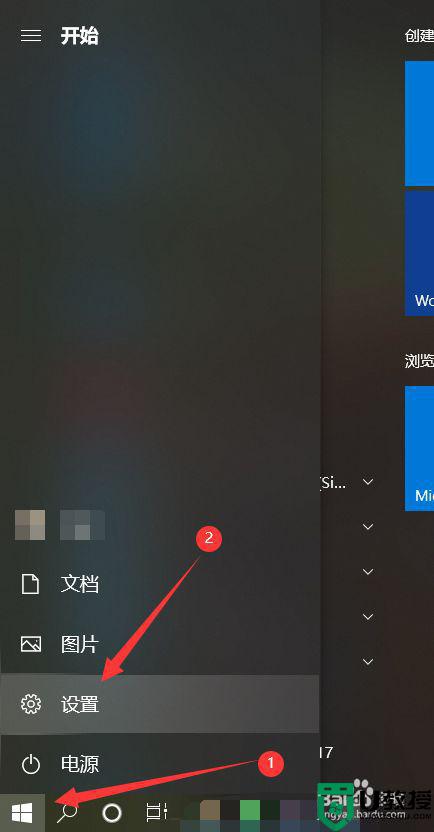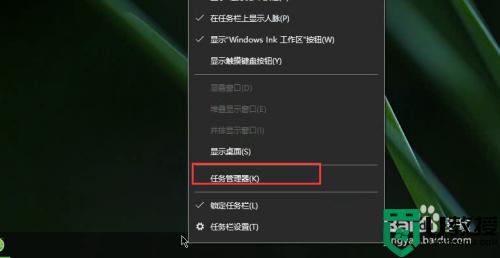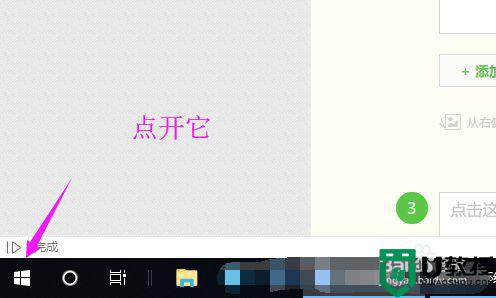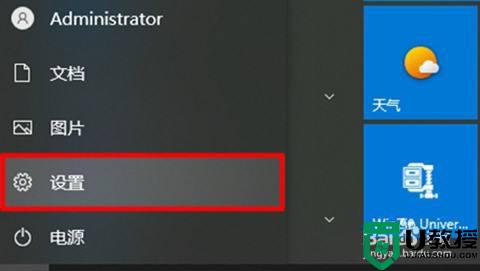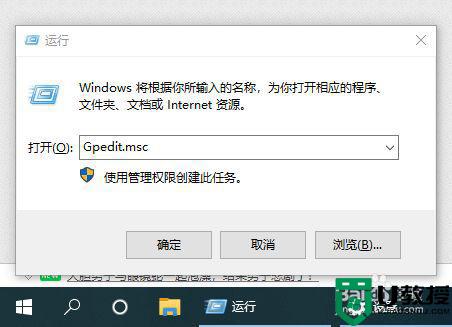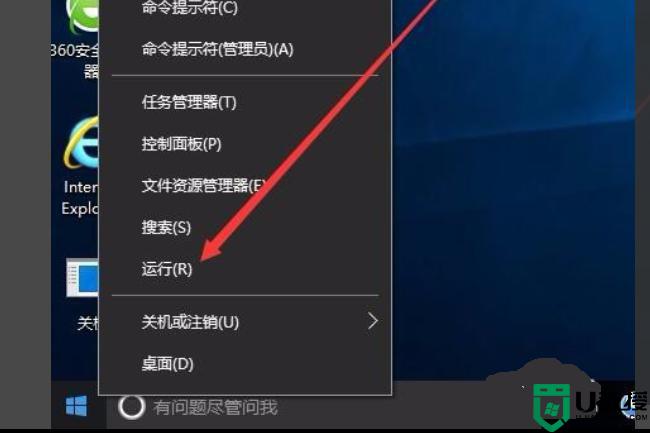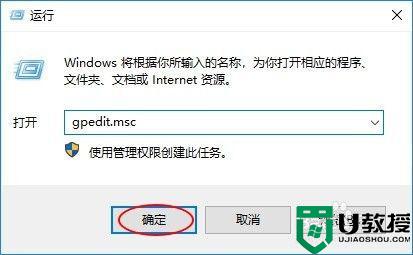Win11怎么关闭自带杀毒Security Win11关闭杀毒防护教程 系统之家
时间:2024-07-23作者:bianji
在Win11操作系统中,Security自主杀毒防护功能是一项出色的保护措施。当我们希望安装第三方杀毒软件时,需要先关闭这个自带的杀毒程序,否则可能会遇到安装难题。那么,如何关闭Win11系统自带的杀毒Security呢?下面我们就一起来详细了解这个操作。
具体操作步骤如下:
1、点击Win键,选择“设置”。
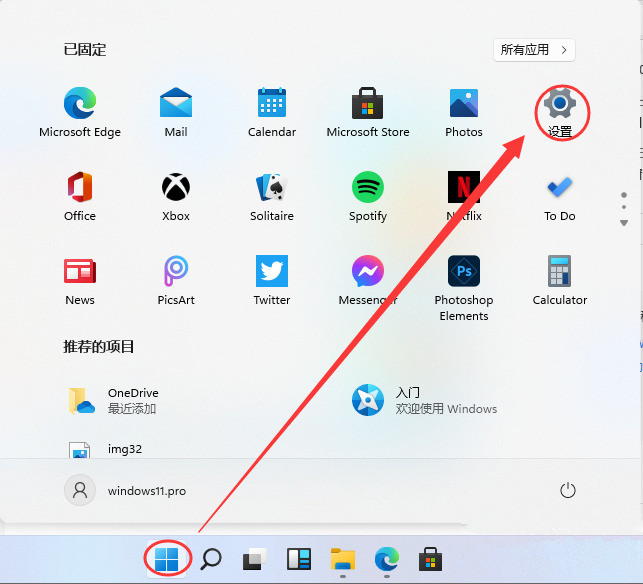
2、接下来,打开“安全防护中心”。
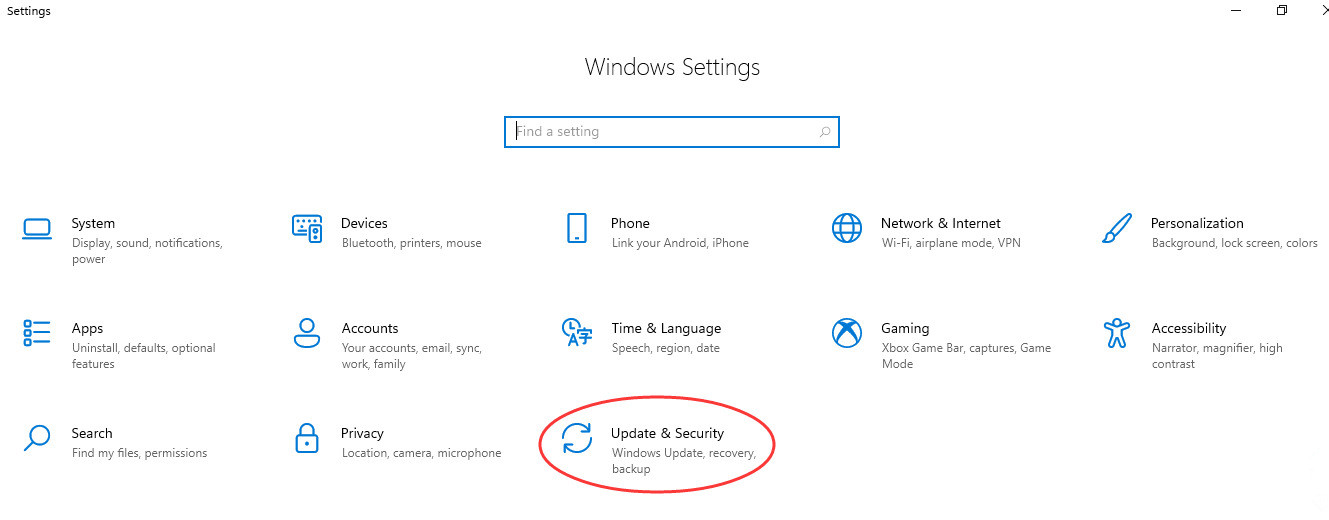
3、然后,在左侧菜单中选择“病毒防护中心”。
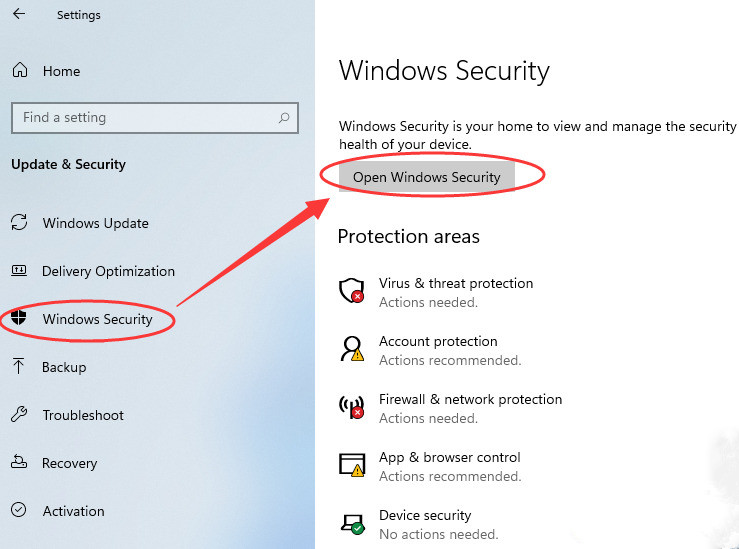
4、接着,点击“管理设置”。
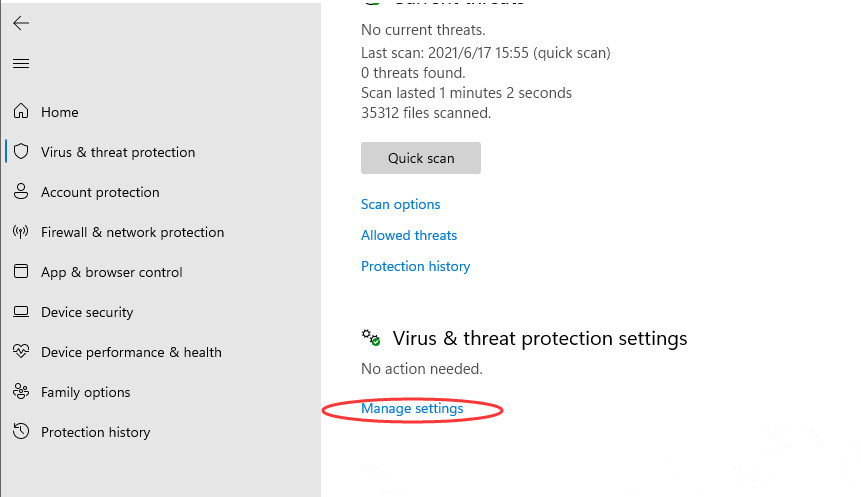
5、将所有的防护功能都关闭。
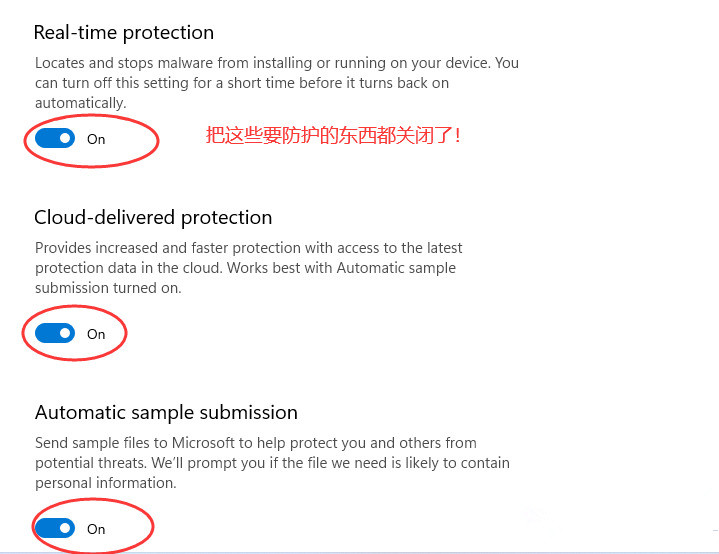
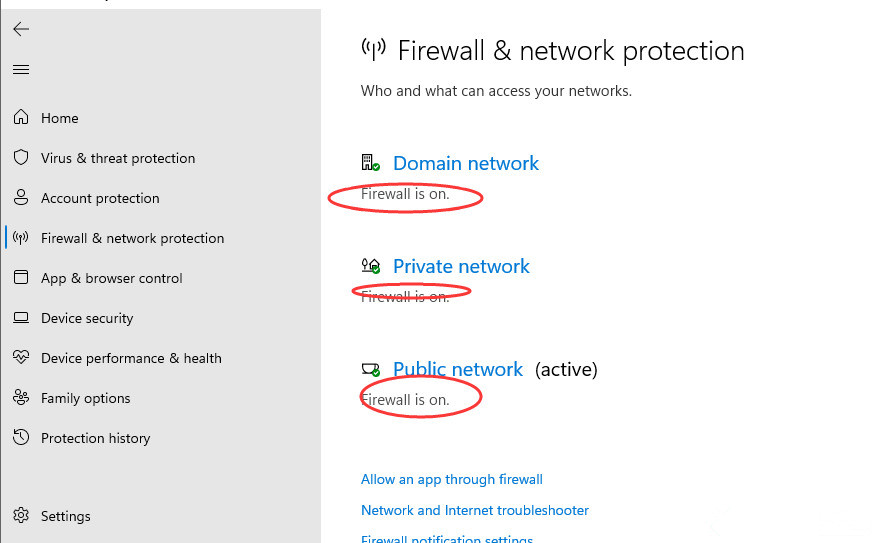
6、在关闭这些防护功能时,还需点击进入详细设置进行关闭。
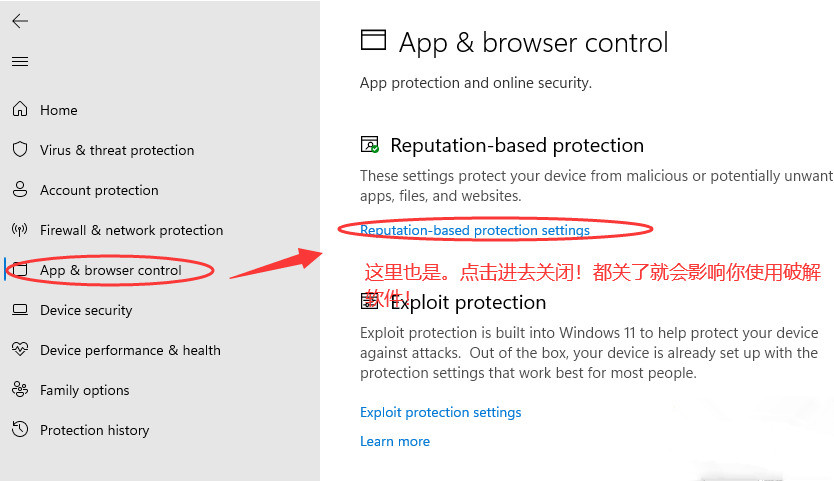
注意事项:
在关闭Win11自带杀毒Security之后,请确保妥善处理第三方杀毒软件的安装和配置。为保证电脑的安全,建议选择知名厂商推出的杀毒软件,并在安装前查看相关教程,确保正确安装和使用。
关闭自带杀毒程序并不意味着电脑不再受到保护。我们仍需要关注网络安全,采取其他安全措施,如安装防火墙、定期更新操作系统和软件、避免访问不安全的网站等。
希望以上内容能帮助您顺利关闭Win11系统自带的杀毒Security,顺利安装和使用第三方杀毒软件。如有其他问题,请随时提问,我们将竭诚为您解答。