win7让前后音响同时播放方法 win7怎么设置前后音响同时播放
时间:2022-01-20作者:zhong
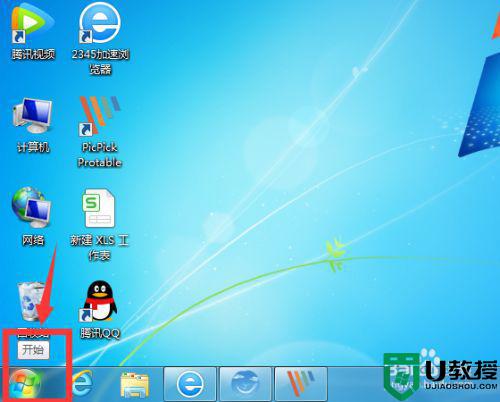
2022-04-21
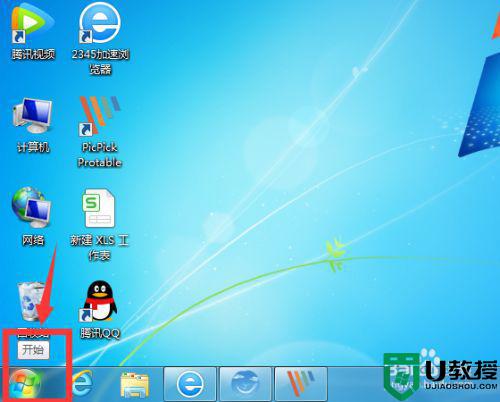
2021-06-20
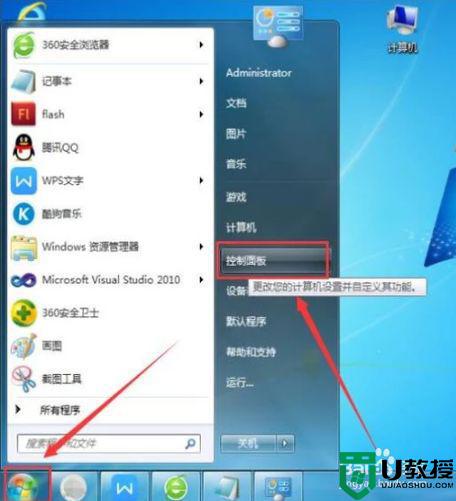
2021-05-13
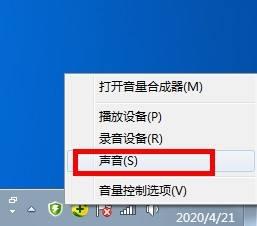
2021-04-25
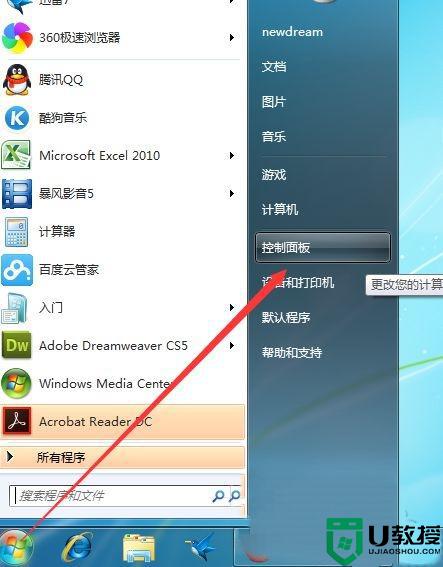
2021-11-04
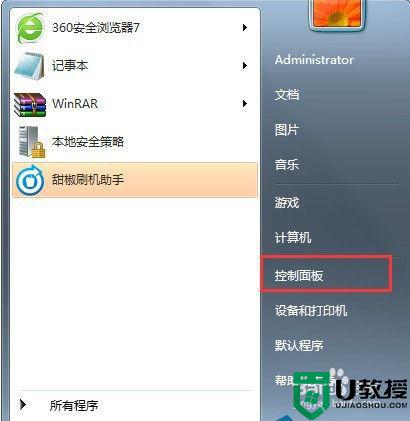
2022-02-14
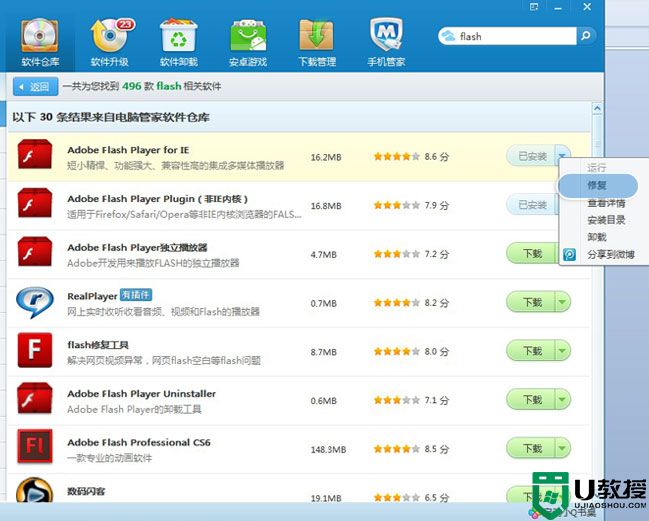
2021-04-26

2022-06-06
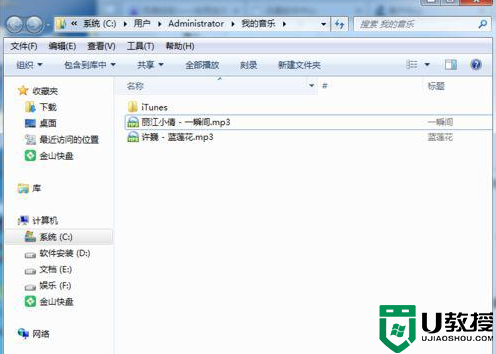
2021-09-21
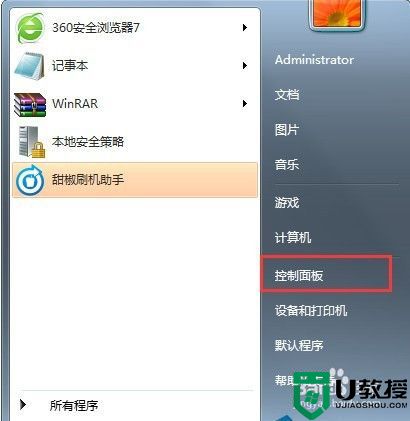
2021-11-01

2024-07-16

2024-07-16

2023-09-07

2023-09-07

2023-09-07

2023-09-07