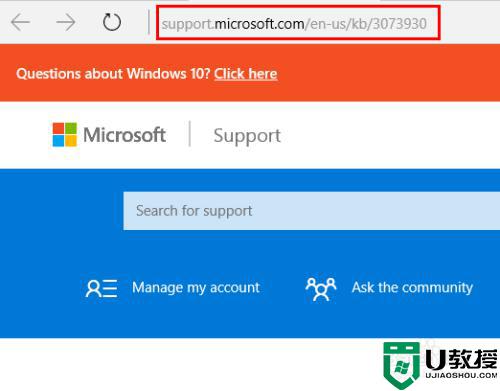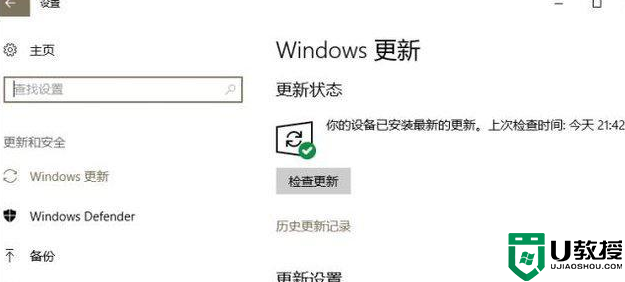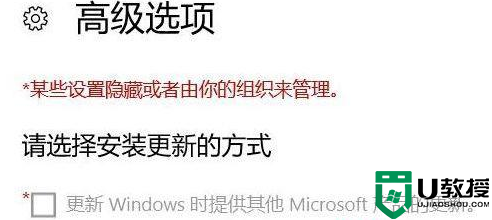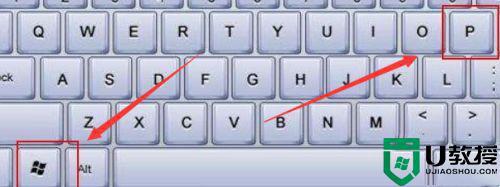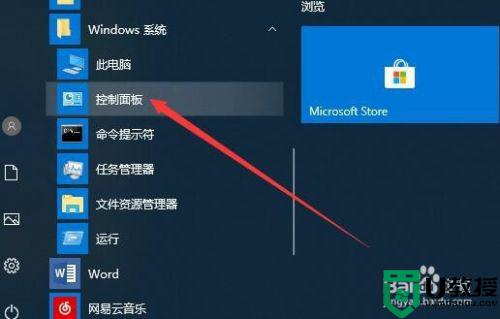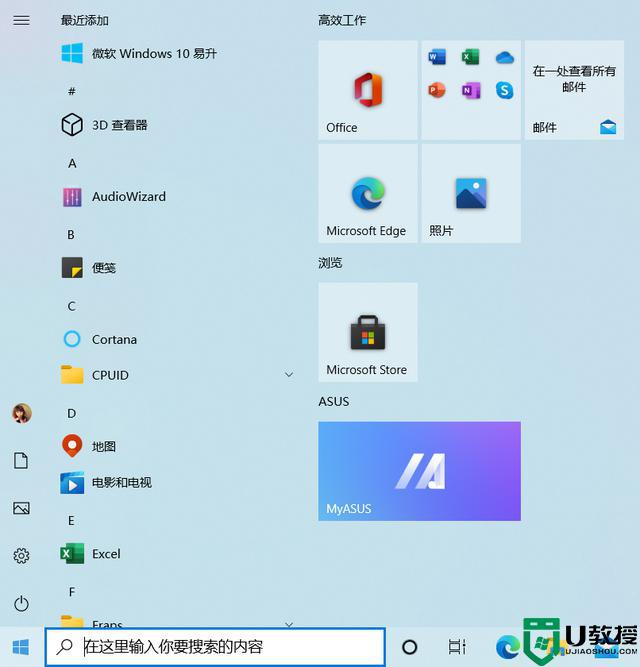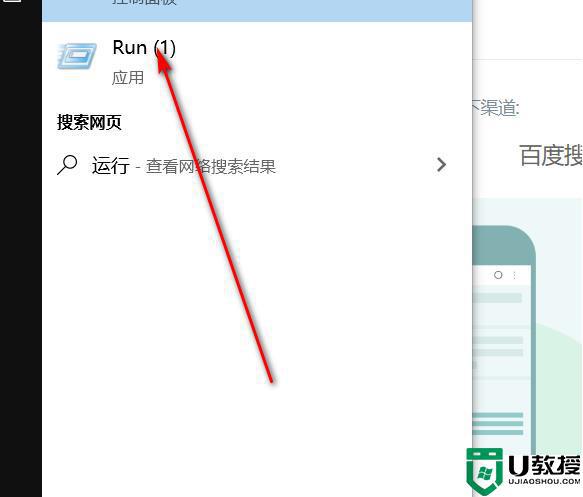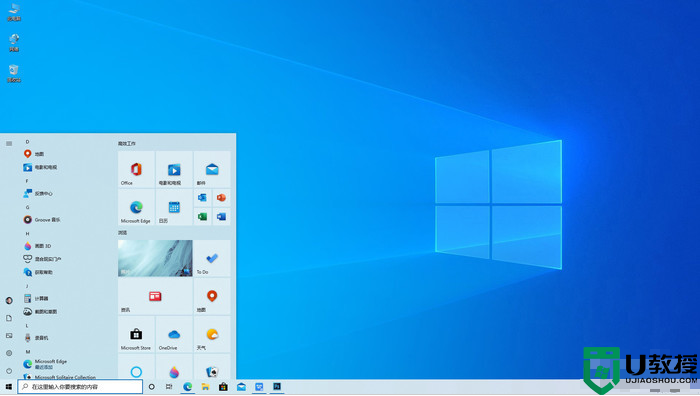win10如何选择性更新部分内容
时间:2023-08-23作者:bianji
win10怎么才能选择性的更新部分内容?今天本文为大家整理的就是win10选择性安装更新的方法,有需要的朋友可以了解一下。
具体方法如下:
1、首先,前往如图所示的网址下载官网提供的小工具。
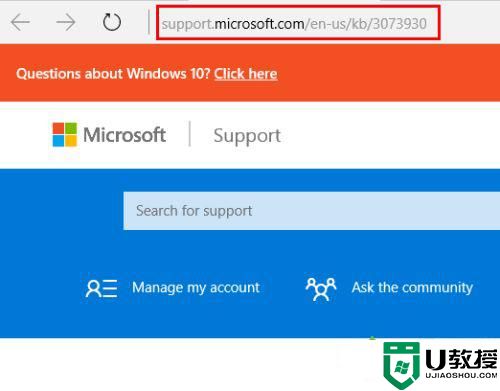
2、该页面为英文,不过不懂英文的朋友也不要着急。往下找到这行蓝色的字,点击即可下载该工具。
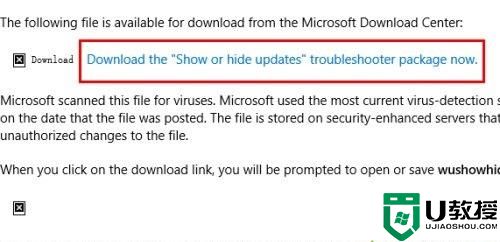
3、下载后的小工具如图所示,运行小工具。
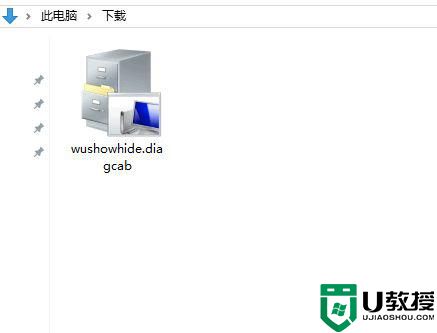
4、点击下一步。随后,工具将进行检测。
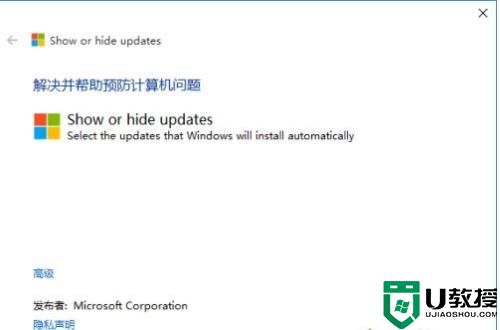
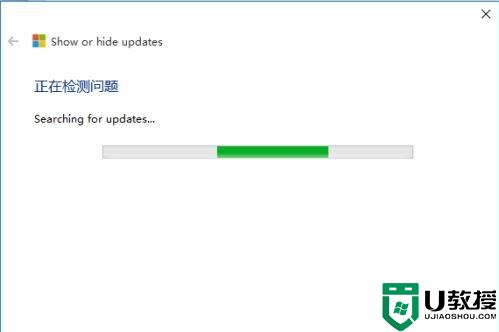
5、检测完毕后,会出现以下界面。如果你此时不想安装某些更新,则可以点击其中的“Hide Updates”(隐藏更新)。
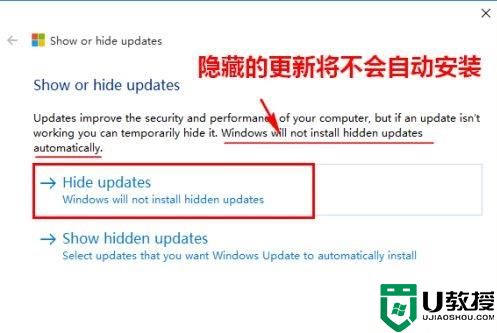
6、然后勾选不想安装的更新,再点击下一步。
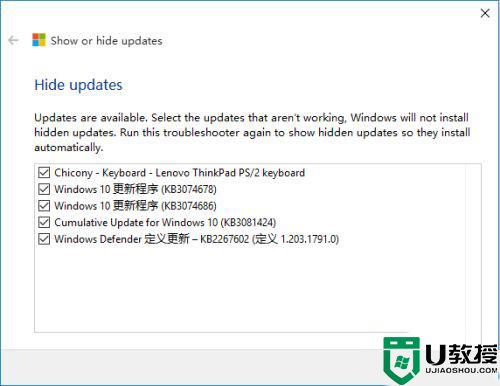
7、当出现以下画面时,一切就大功告成了。
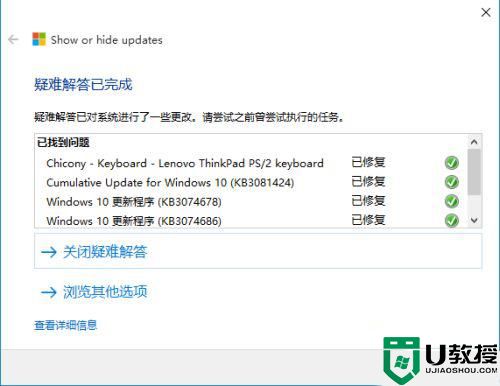
8、当然,有些时候,我们可能过了一阵又想安装已经隐藏的更新,则可以再次启动该工具,将它显示出来。方法是在之前的第五步点击“Show Hidden Updates”。
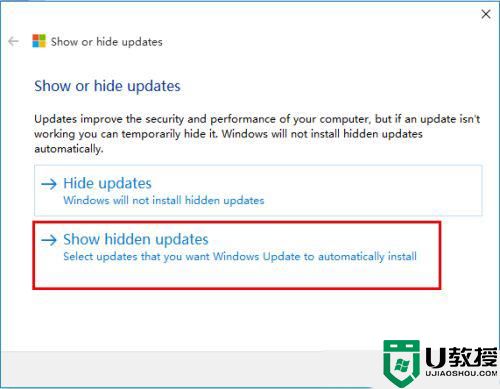
9、这样,以前被隐藏而没有自动安装的更新则又被显示出来了(显示以后,系统将自动接管下载安装)。
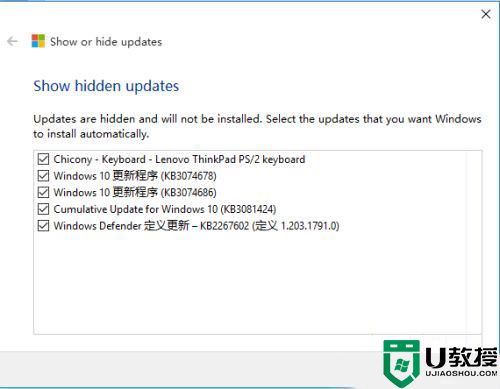
上面就是win10选择性安装更新的方法。