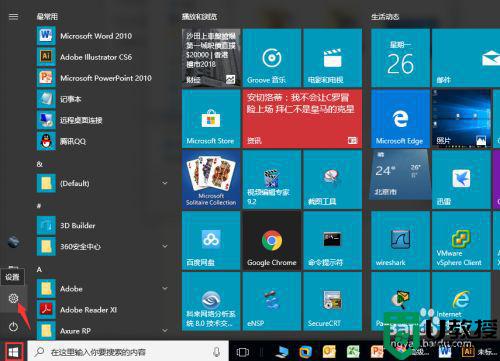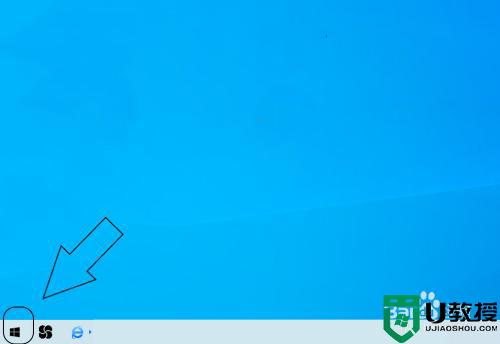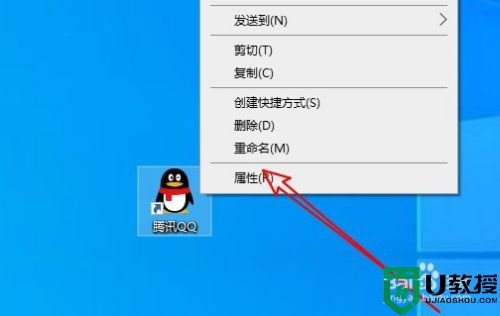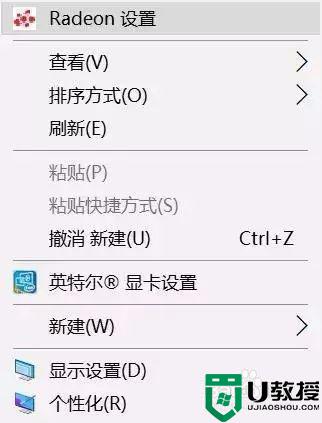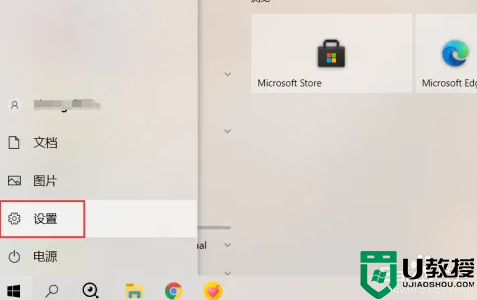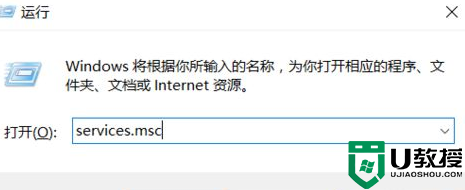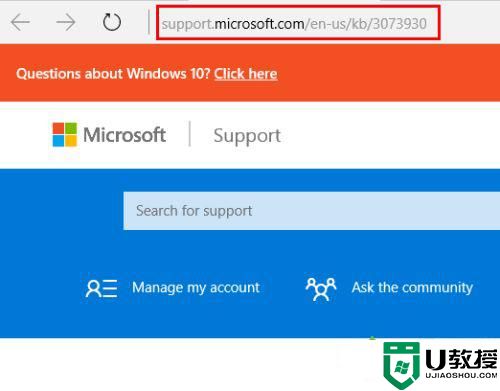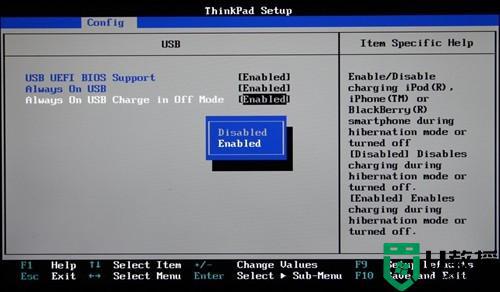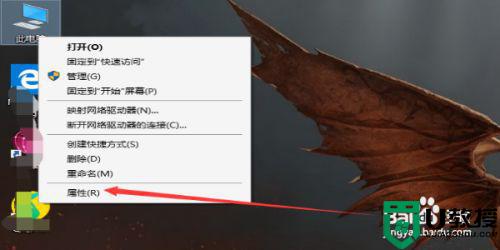usb选择性暂停设置win10怎么设置 win10系统如何设置usb选择性暂停设置
时间:2021-05-25作者:xinxin
在操作win10电脑的过程中,一些设备的连接需要通过usb接口来完成,同时当不需要使用到usb接口设备时,也可以通过设置关闭usb选择性暂停设置来暂时关闭接口的使用,可是usb选择性暂停设置win10怎么设置呢?这里小编就来教大家win10系统设置usb选择性暂停设置方法。
推荐下载:win10旗舰版下载
具体方法:
1、在Windows10桌面,依次点击“开始/Windows系统/控制面板”菜单项。
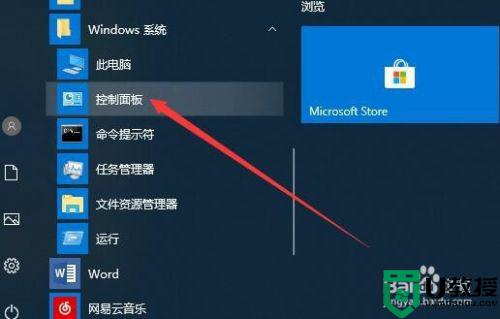
2、接下来在打开的Windows控制面板窗口中,点击“电源选项”菜单项。
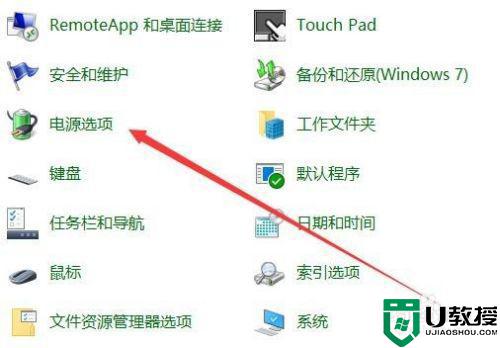
3、接下来在打开的电源选项窗口中, 我们点击右侧的“更改设置”按钮。
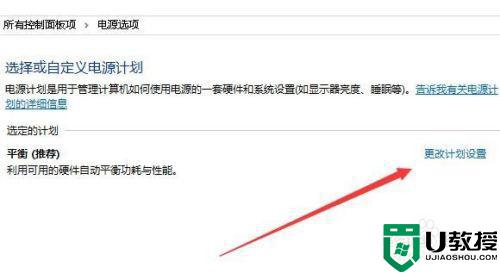
4、接下来在打开的更改设置窗口中,点击“更改高级电源设置”快捷链接。

5、这时就会打开电源选项窗口,在高级设置框中找到“USB设置”设置项。
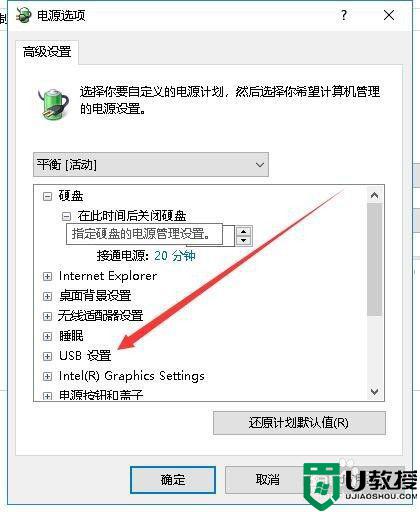
6、然后依次展开“USB设置/USB选择性关闭设置”菜单项,把其下的两个设置项都设置为已开启菜单项即可,最后点击确定按钮。
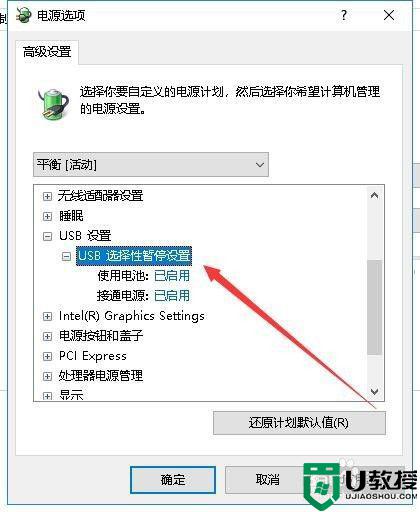
以上就是关于win10系统设置usb选择性暂停设置方法了,有需要的用户就可以根据小编的步骤进行操作了,希望能够对大家有所帮助。