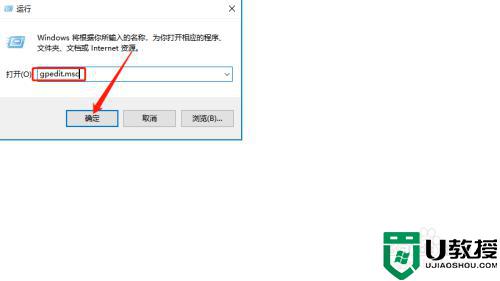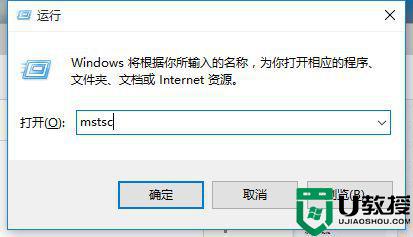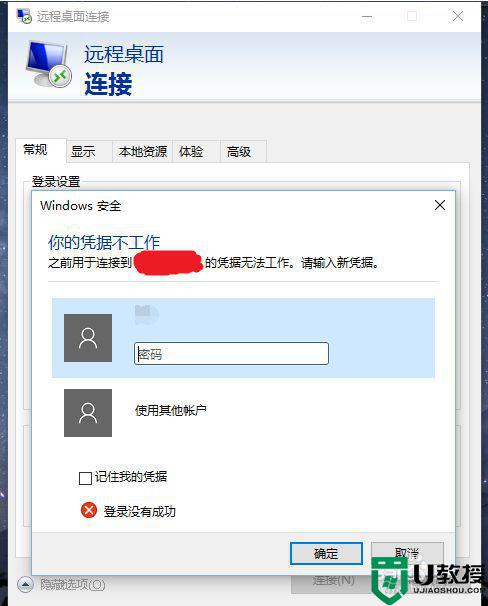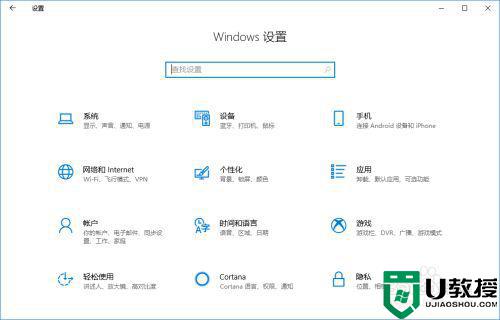远程桌面如何连接无密码的win10电脑 win10远程桌面连接没有密码的电脑的步骤
时间:2021-08-16作者:huige
很多人由于需要,都会使用远程连接功能来操控其他计算机进行一些操作,一般情况下远程是需要密码才可以连接的,那么在win10系统中,如何无密码进行远程桌面连接呢,针对这个问题,本文将给大家讲述一下win10远程桌面连接没有密码的电脑的步骤。
具体步骤如下:
1、打开电脑的远程开关:
鼠标右键:我的电脑—远程设置—选择允许远程连接到此电脑,此时电脑已可以远程连接但是需要密码才能连接!
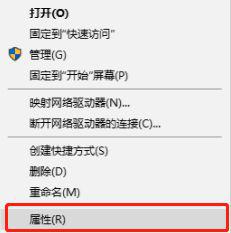
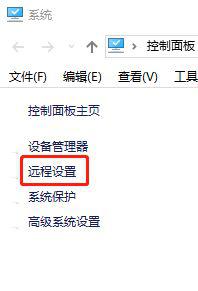
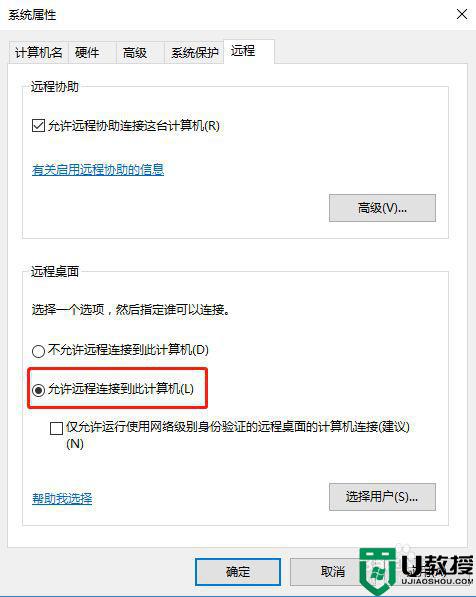
2、现在设置无密码远程连接:
Windows键+R打开运行输入指令gpedit.msc确认,打开:本地策略编辑器!
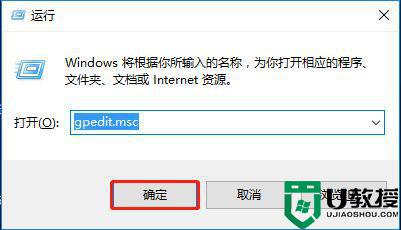
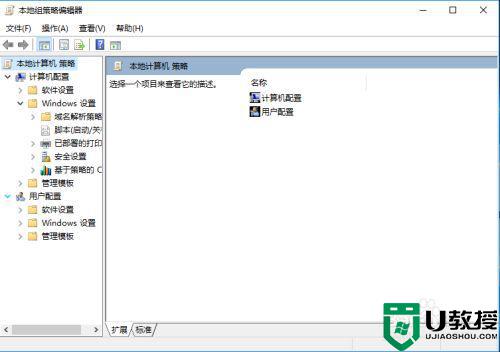
3、依次选择 Windows 设置——安全设置——本地策略——安全选项,找到:帐户:使用空白密码的本地帐户只允许进行控制台登录双击打开,选择已禁用再应用确认!
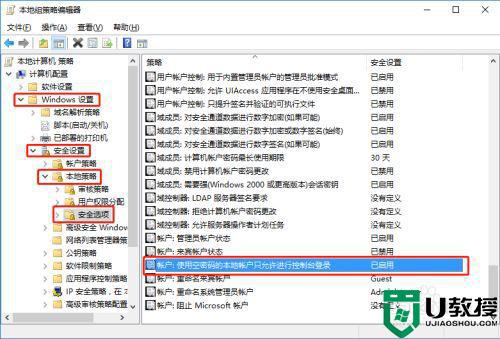
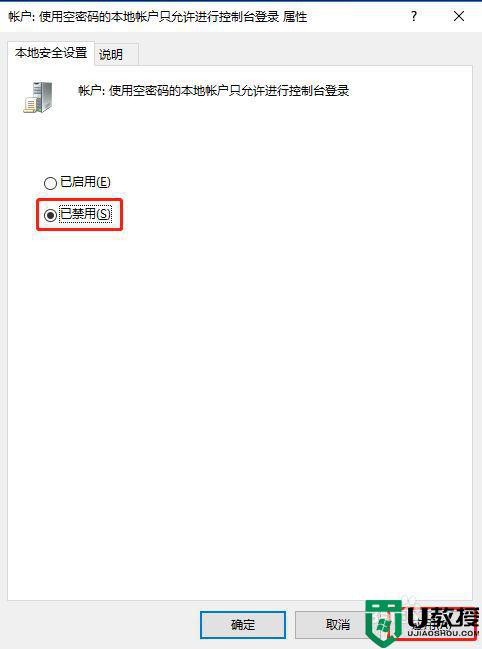
4、现在电脑就可以使用无密码远程啦!
关于远程桌面如何连接无密码的win10电脑就给大家讲解到这边了,大家可以按照上面的方法来操作就行了,更多精彩内容欢迎继续关注本站!