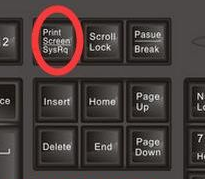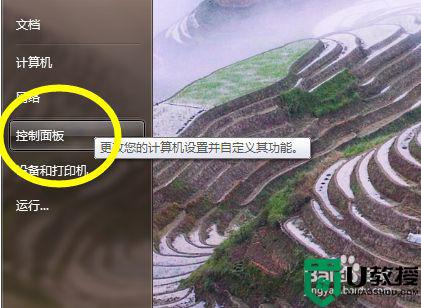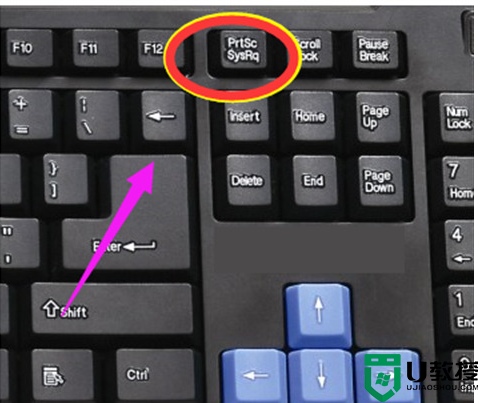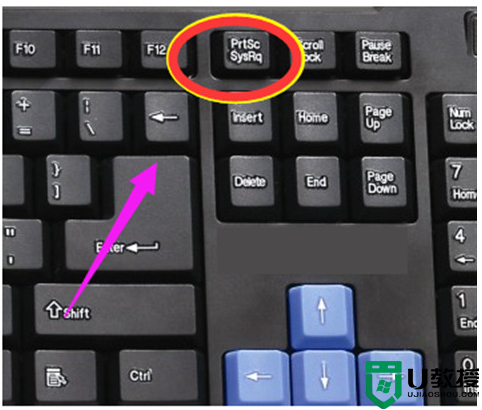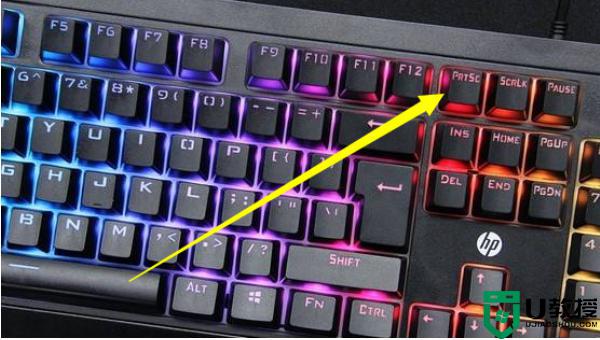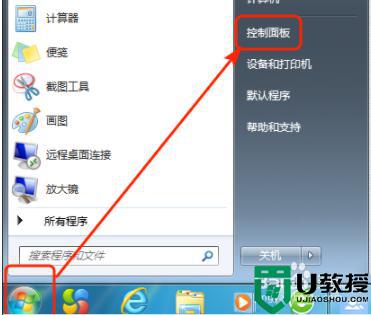台式机win7系统怎么截屏 win7台式电脑的截屏方法
时间:2021-08-27作者:huige
截屏是我们在使用电脑的时候经常会用到的操作,许多台式机win7系统可能都不知道要怎么进行截屏,其实截屏的方法有很多,比如系统自带截屏工具,或者第三方软件,接下来小编就给大家介绍一些win7台式电脑的截屏方法,欢迎大家一起来学习吧。
具体步骤如下:
1、首先我们先打开我们要截图的页面,点击左下角的Windows标识,然后选择说有程序。


2、然后找到“附件”点击进入。

3、在附件里面找到“截图”,点击打开。

4、这是显示器的左上方就会出现截图工具,同时整个屏幕显示会变模糊,这时点击鼠标拖动,就可以选择我们要截取的画面了。


5、选择好截取画面后,松开鼠标,就会弹出我们截取的画面和保存位置的操作框,然后我们选择好保存的位置,更改名称后,点击“保存。”
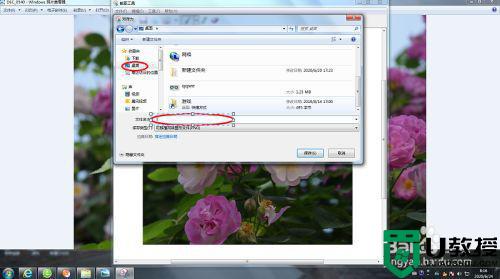
6、打开我们保存截图文件的位置,就可以看到我们的截图了。

关于台式机win7系统怎么截屏就给大家介绍到这边了,如果你也有需要的话,学习上面的方法来操作就可以了。