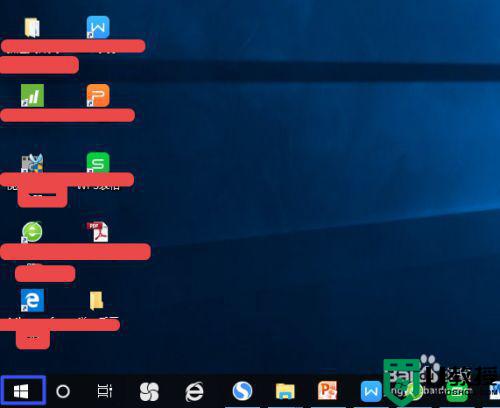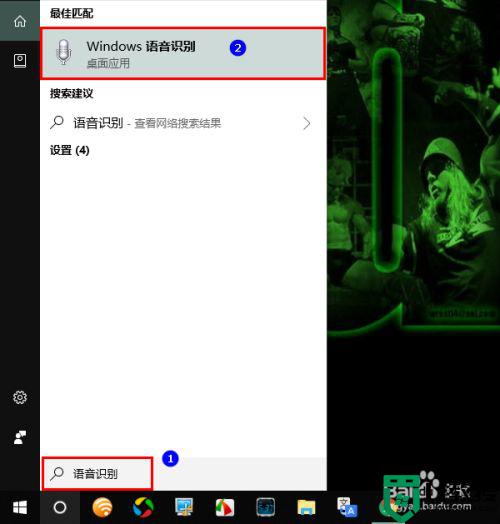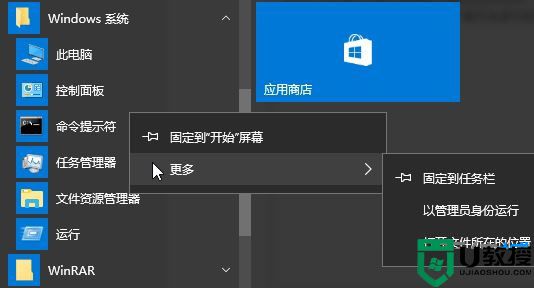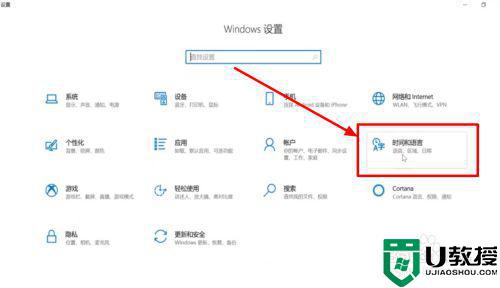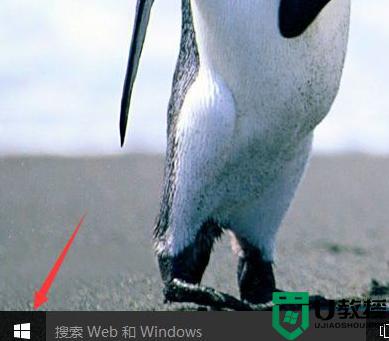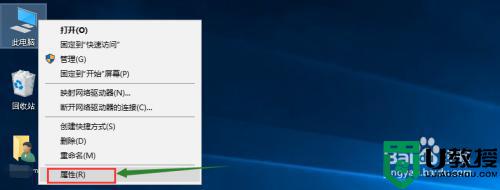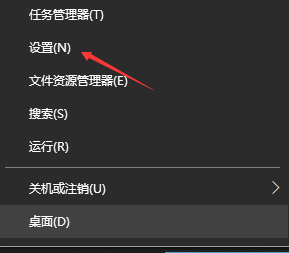win10系统,怎么才能关闭输入法?win10关闭输入法操作步骤
时间:2023-02-02作者:admin
最近有朋友求助。在用win10玩游戏的过程中,输入法突然弹出来了,很烦,体验很差!那么,如何关闭win10输入法呢?下面,我就为大家讲解一下win10中关闭输入法的操作流程。
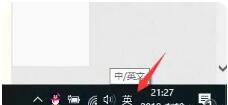
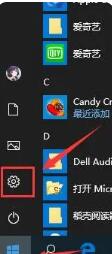
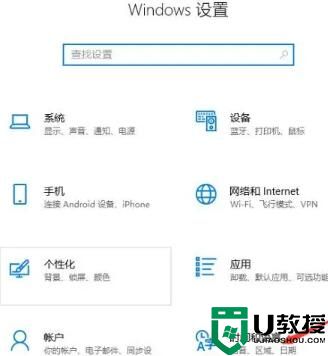
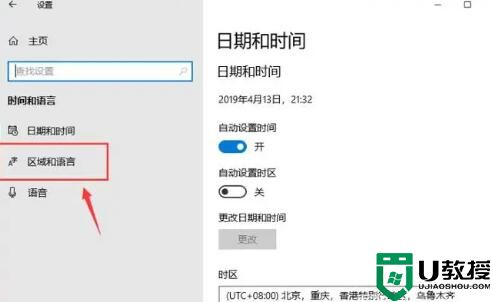
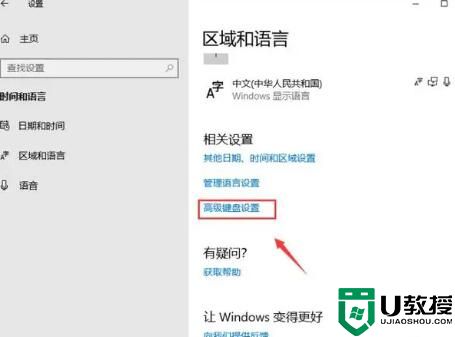
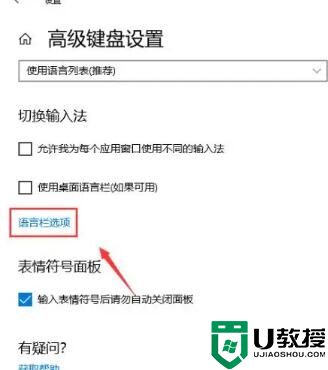
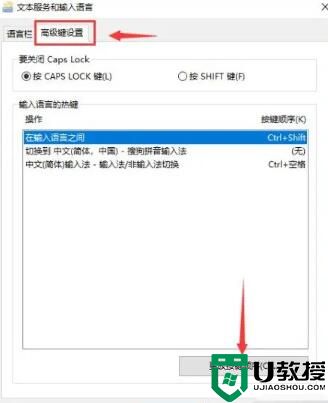
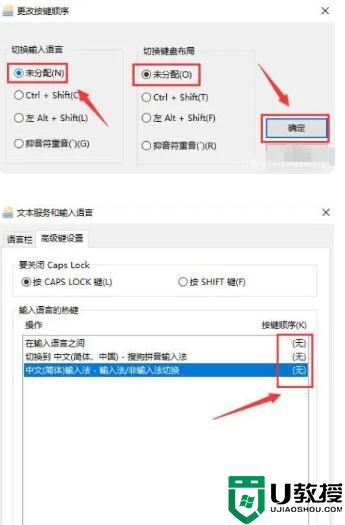
win10中关闭输入法的方法
1.其实很多时候,如果把输入法设置成英文,切换输入法快捷键就可以了,如下图。
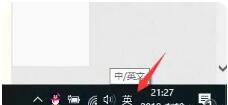
2.但是输入法切换的快捷键通常会和游戏键冲突。我该怎么办?点击开始按钮,点击设置,如下图所示。
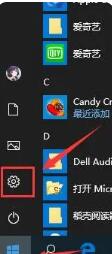
3.设置时间和语言,如下图所示。
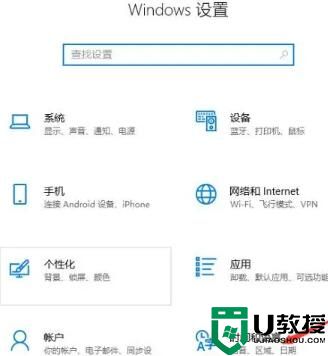
4.再次点击地区和语言,如下图所示。
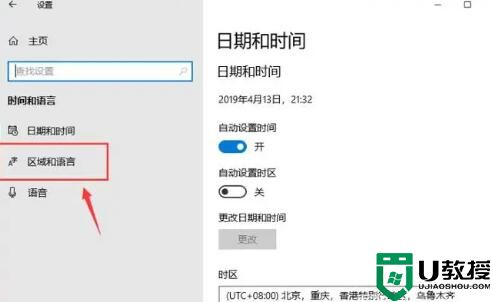
5、点击高级键盘和设置,如下图所示。
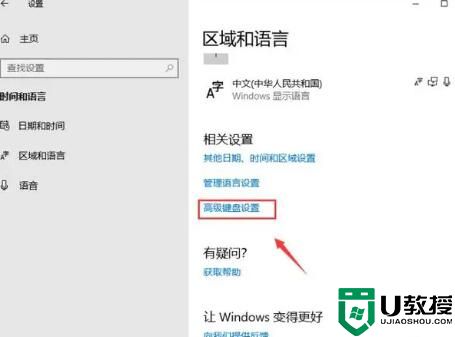
6.点击语言栏选项,如下图所示。
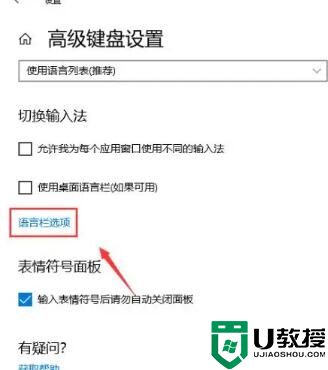
7.点击高级键设置,选择输入法切换以下键序,如下图所示。
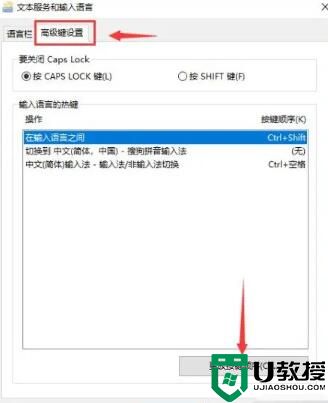
8.只需将所有输入法和操作、键盘切换和语言切换快捷键都改为未分配即可,如下图所示。
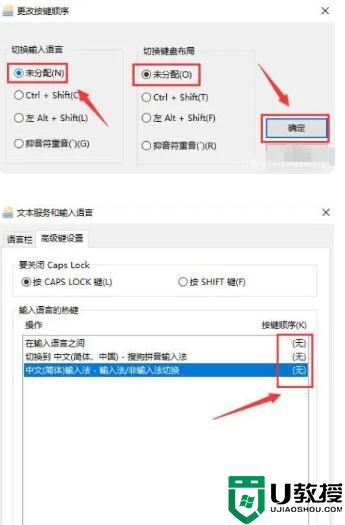
以上是win10中关闭输入法的操作流程,不懂的朋友可以参考示例教程进行操作。