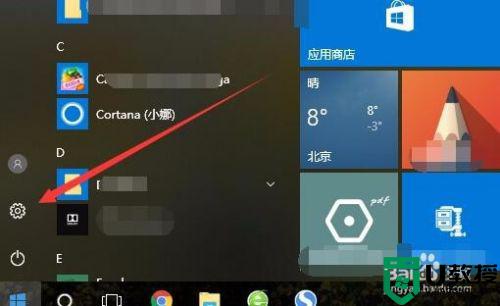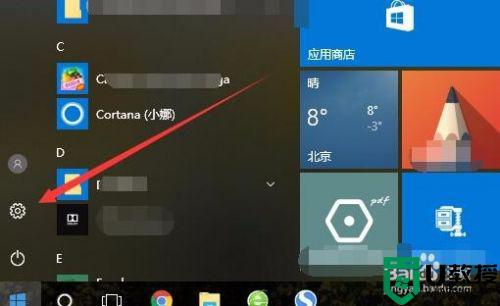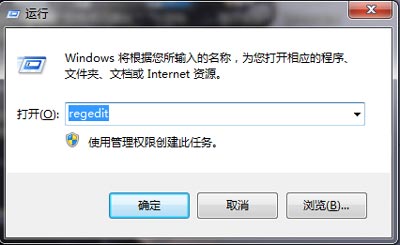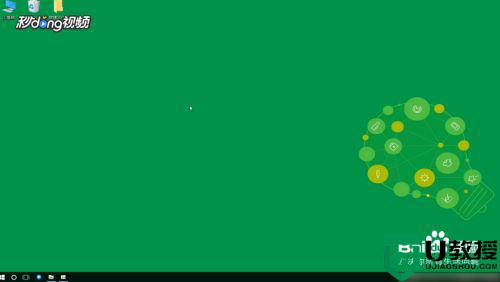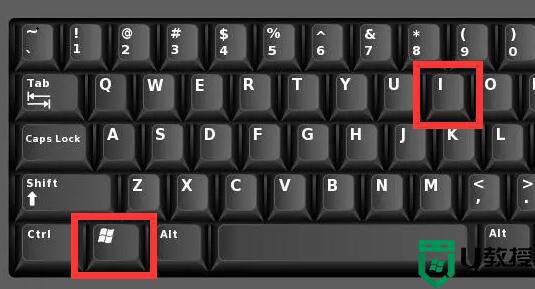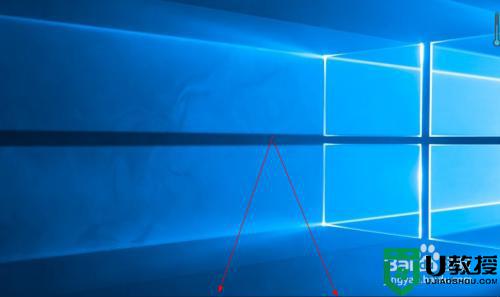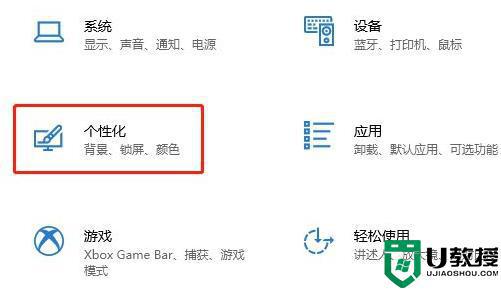win10任务栏图标大小怎么调 windows10任务栏图标大小如何修改
我们在打开一些程序的时候,都会在任务栏显示相应的程序图标,可是有不少用户升级到win10专业版系统之后,却发现任务栏图标太大或太小了,看起来非常不方便,那么win10任务栏图标大小怎么调呢?针对这个问题,现在就给大家讲述一下windows10任务栏图标大小的详细修改方法吧。
具体步骤如下:
1、在Windows10系统桌面,点击桌面左下角的开始按钮,在弹出菜单中点击“设置”按钮。
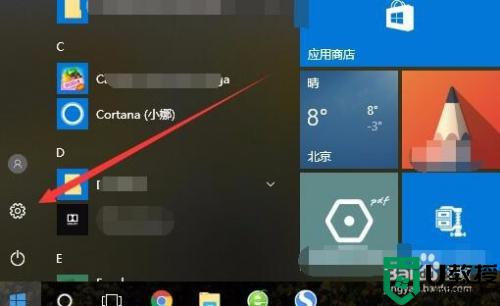
2、在打开的Windows10设置窗口中,点击“个性化”图标。
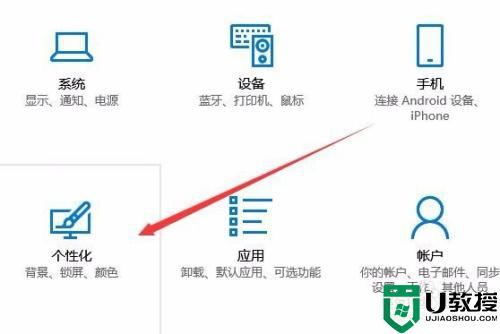
3、在打开的个性化设置窗口中,点击左侧边栏的“任务栏”菜单项。
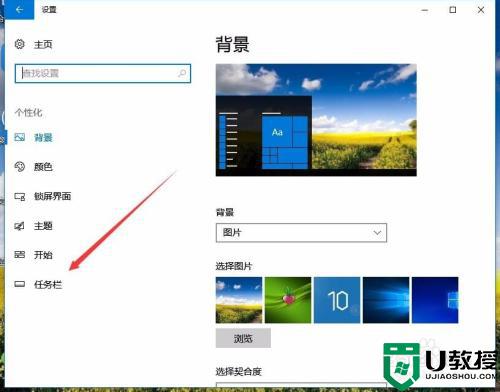
4、在右侧新打开的窗口中找到“使用小任务栏按钮”设置项,点击下面的开关,把其关闭就可以了。这样任务栏的图标会变大一些。
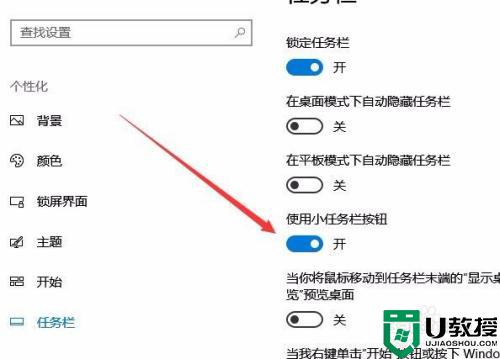
方法二、
1、如果还是感觉任务栏图标小的话,继续下面的操作。在打开的Windows10设置窗口中,点击“系统”图标。
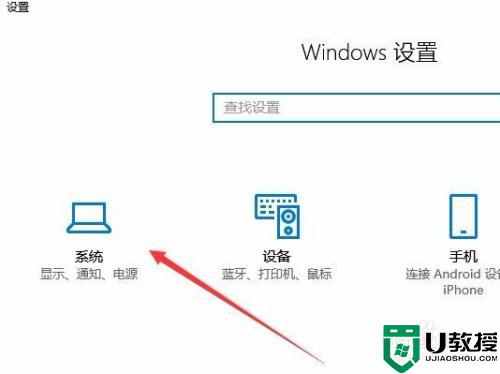
2、在打开的系统设置窗口中,点击左侧边栏的“显示”菜单项,在右侧窗口中点击“更改文件、应用等项目的大小”设置项下的“自定义缩放”快捷链接。
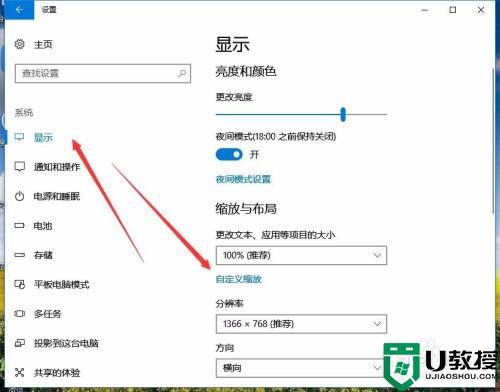
3、在打开的自定义缩放设置窗口中,输入放大的倍数,然后点击应用按钮,这样同样会放大Windows10任务栏的图标。不过也会同时放大桌面的图标哦。
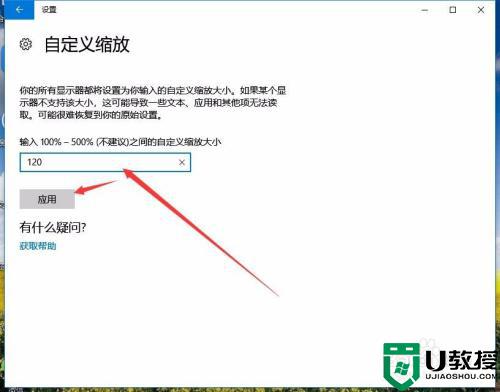
上述便是win10任务栏图标大小怎么调的详细步骤,有这个需要的用户们可以按照上面的方法来进行调整,相信可以帮助到大家。