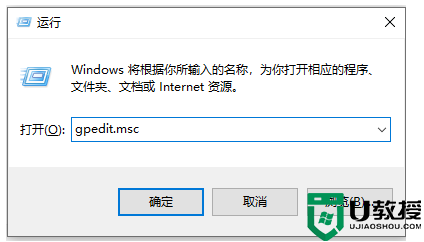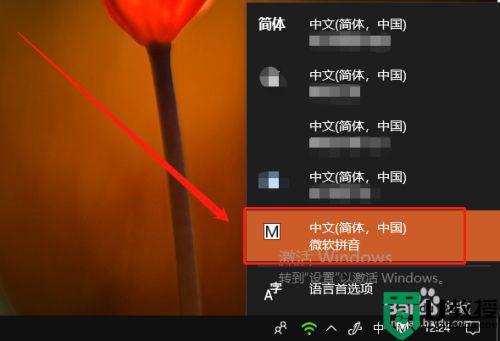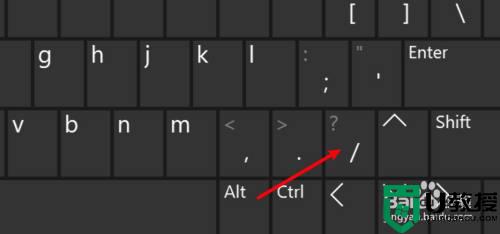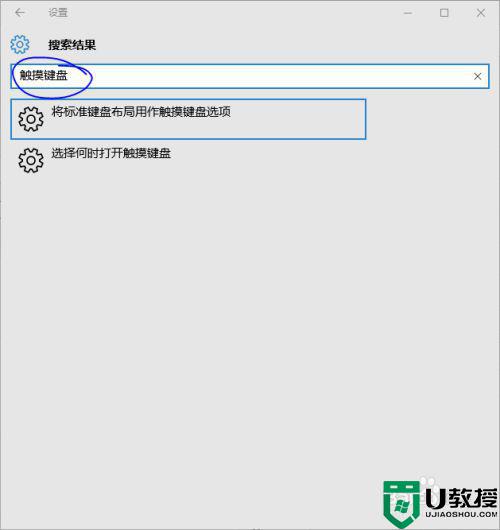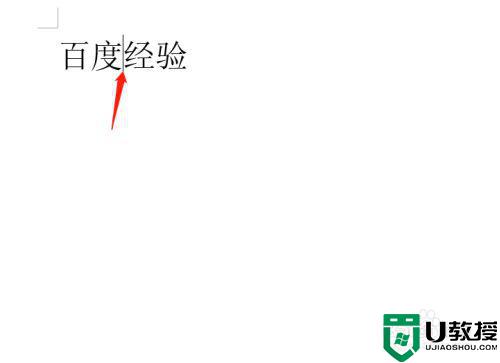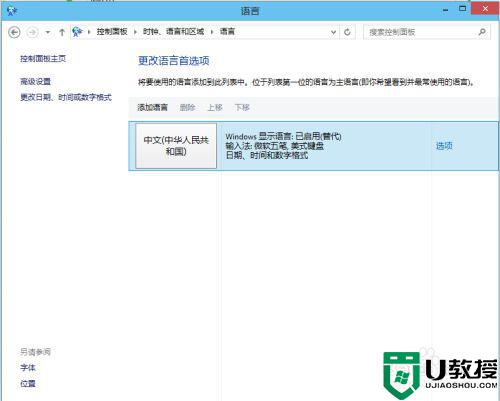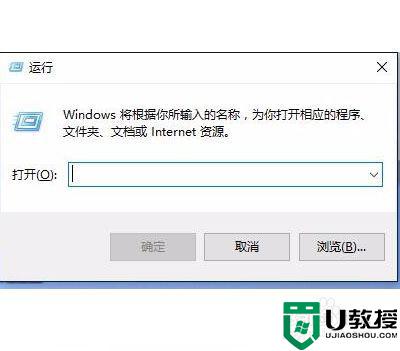具体步骤如下:
1、在Win10系统中按WIN+R组合键 然后在运行框中输入“gpedit.msc”并回车。
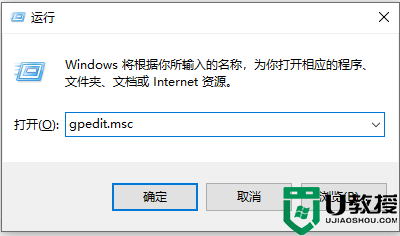
2、打开策略组编辑器后,依次展开【计算机配置】—【管理模板】—【Windows组件】—【Windows更新】。
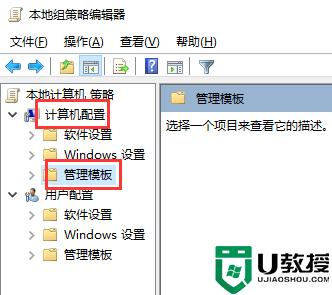
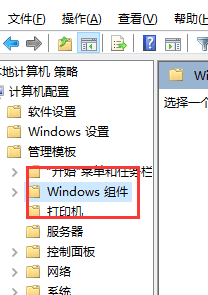
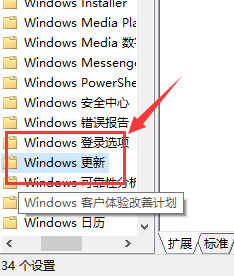
3、在【Windows更新】右侧窗口中找到“配置自动更新”并双击打开。
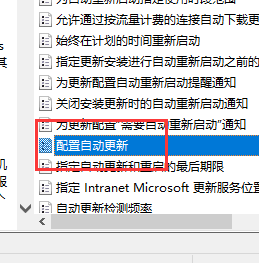
4、然后将该策略配置为“启用”。
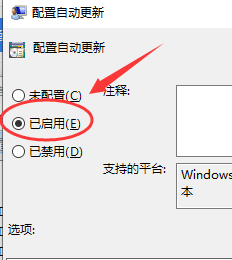
5、这时下面的选项会呈可选状态,我们可以设置、通知下载并通知安装、自动下载并通知安装、自动下载并计划安装、允许本地管理员选择设置;
这里小编建议想关闭自动更新或想自己自由设置的朋友选择第5项允许本地管理员选择设置,选项后点击应用保存退出。
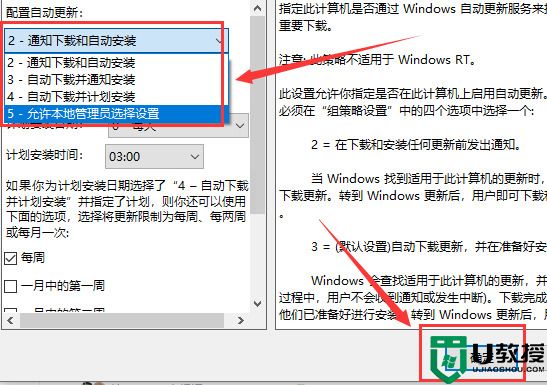
6、这时我们再从控制面板进入到Windows updata更新里,就可以更改自动更新设置,或者关闭自动更新了。之后重启系统,键盘就可以使用了。
以上就是win10键盘自动输入符号的解决方法介绍了,希望对各位用户们有所帮助。