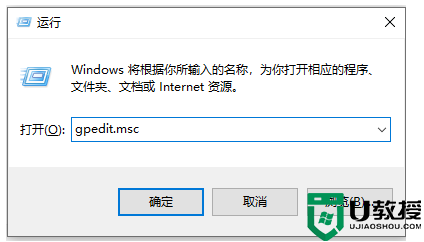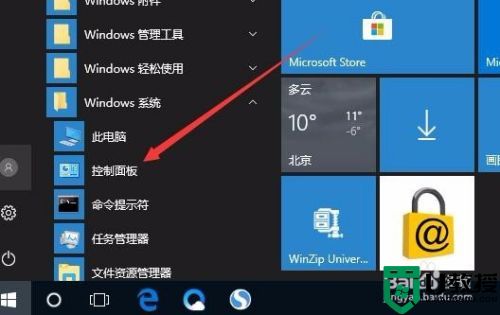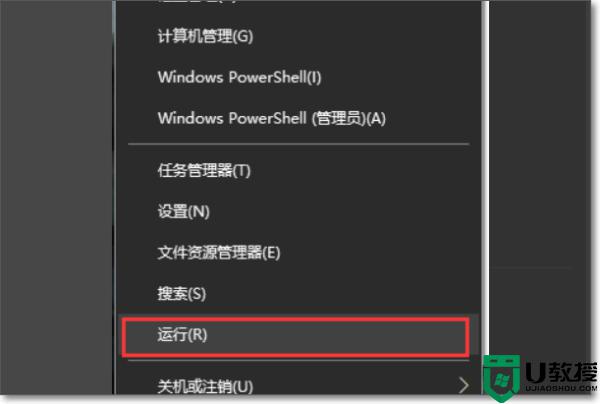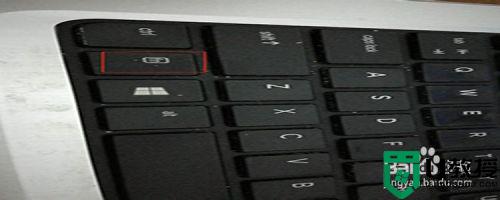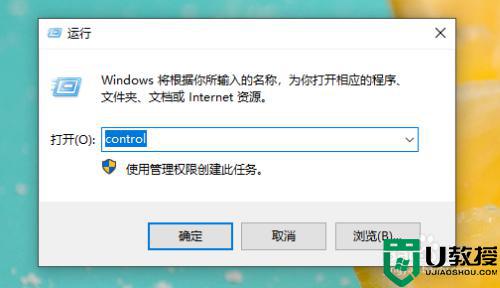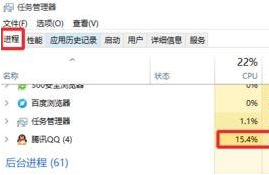win10键盘无限打字怎么办 win10键盘自动打字错乱怎么办
时间:2021-12-22作者:zhong
我们在使用电脑的时候,都会遇到一些问题的,就比如说我们使用键盘打字,键盘突然就自动无限打字,字符都是错乱的不知道是打出的是什么,那么win10系统键盘自动打字错乱怎么办呢,下面小编给大家分享win10键盘无限打字的解决方法。
推荐系统:window10纯净版64位
解决方法:
1、在操作系统桌面上,点击键盘上win+R键打开运行。
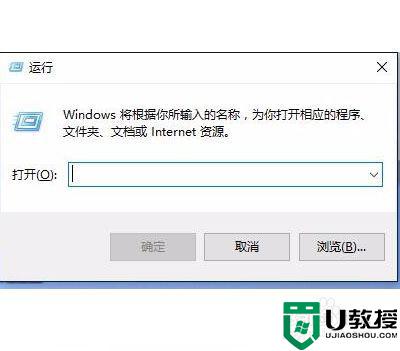
2、在弹出的运行对话框,输入gpedit.msc命令点击确定按钮进入。
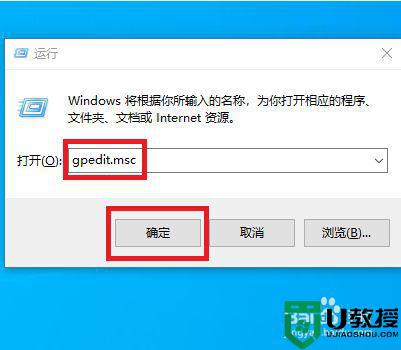
3、在本地组策略编辑器界面,依次点击计算机配置—管理模板—Windows组件—Windows更新展开。
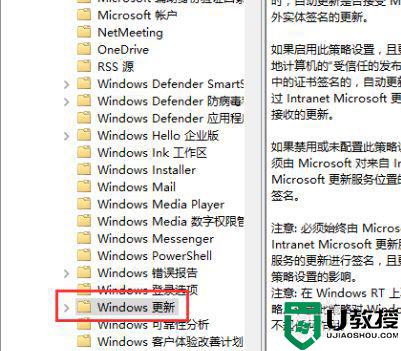
4、选中windows更新文件夹,在右边窗口找到并双击配置自动更新策略进入。
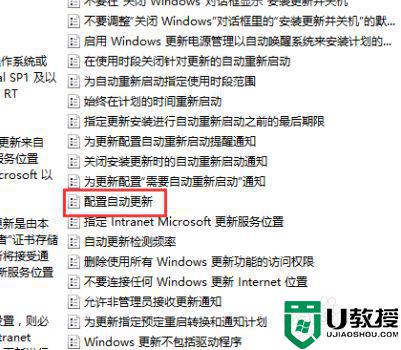
5、在弹出的配置自动更新对话框,勾选已启用选项点击配置自动更新下拉框选择允许本地管理员选择设置选项点击应用确定按钮即可。
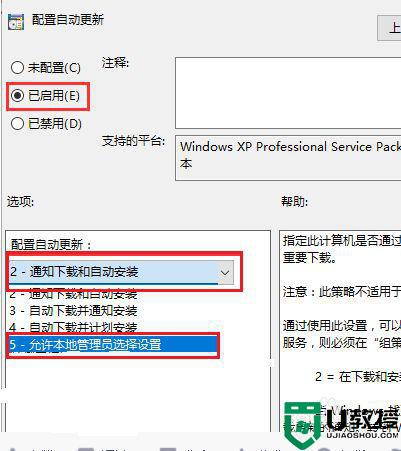
以上就是win10键盘无限打字的解决方法,一直在自动打字的话,可以按上面的方法来进行解决。