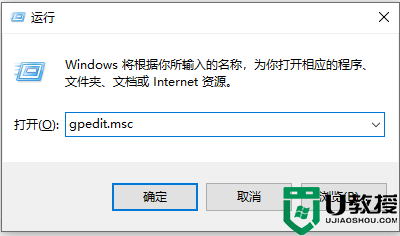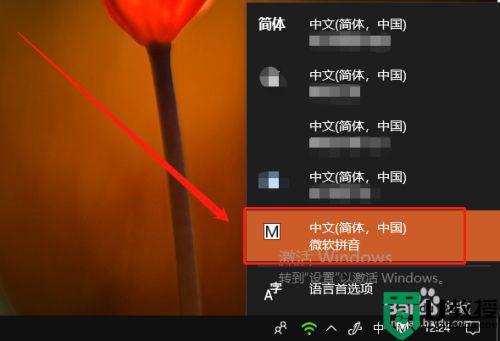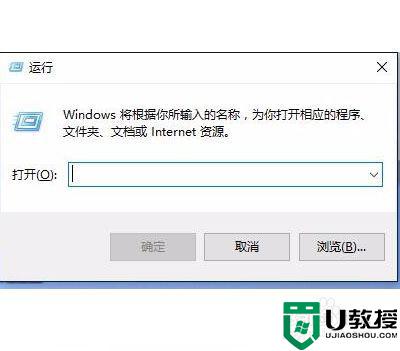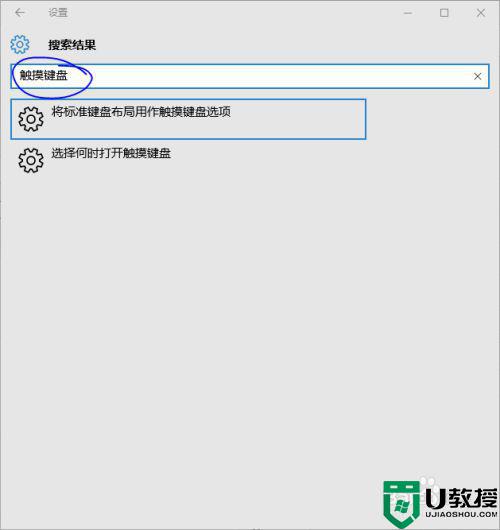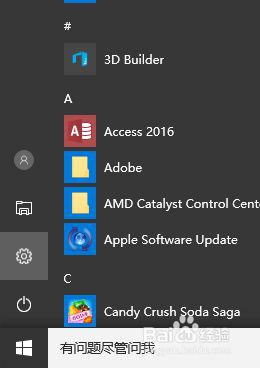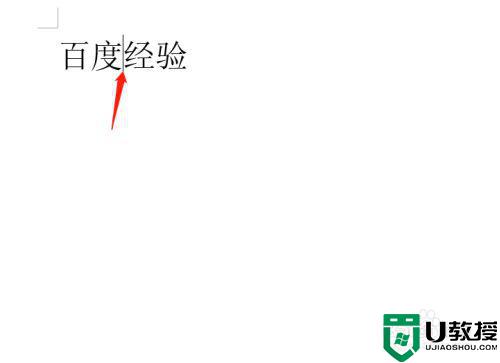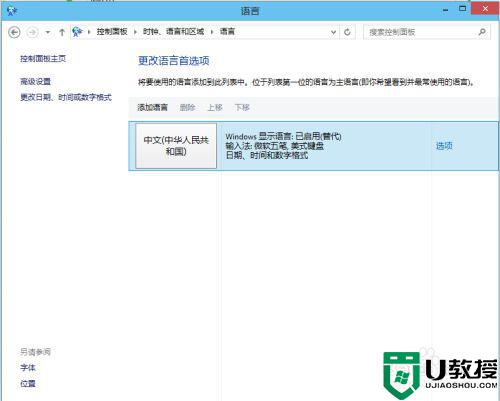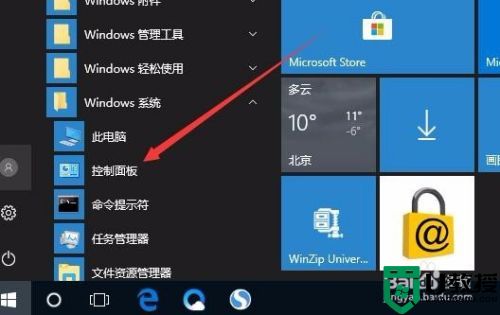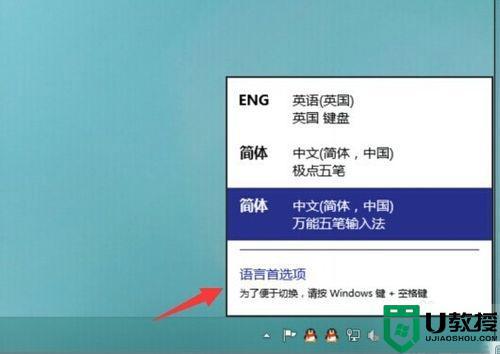win10键盘自动输入符号怎么办 win10键盘自动打字输入怎么解决
时间:2023-04-07作者:huige
最近有用户在win10系统中使用键盘时,发现键盘总是自动输入符号,非常烦人。这通常是由于系统的某些功能没有更新造成的。用户只需要打开自动更新。今天边肖给大家带来一个在win10键盘上自动输入符号的解决方案。有需要的用户赶紧看看。
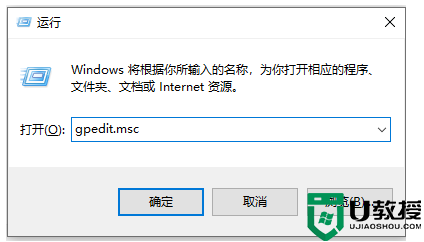
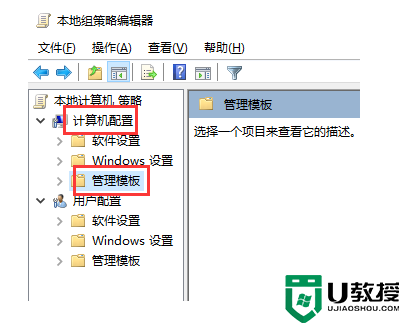
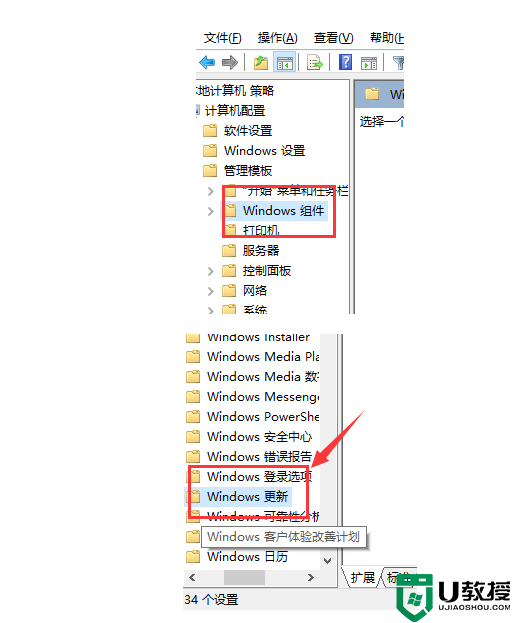
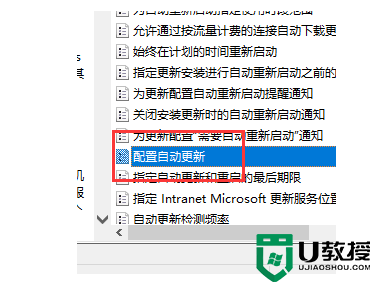
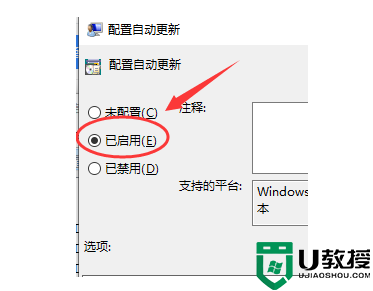
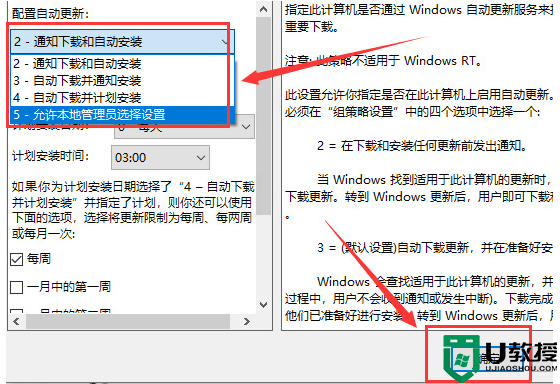
win10键盘自动输入符号怎么办?
具体步骤如下:
1.在Win10系统中按WIN+R然后在运行框中输入“gpedit.msc”然后回车。
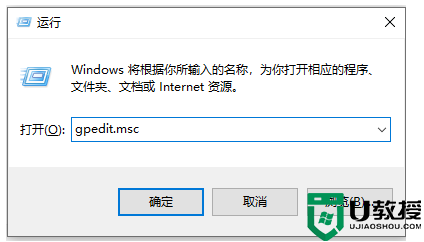
2.打开策略组编辑器后,依次展开计算机配置-管理模板-Windows组件-Windows Update。
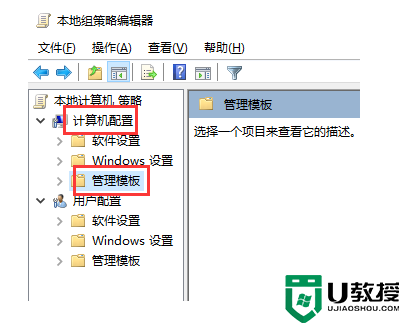
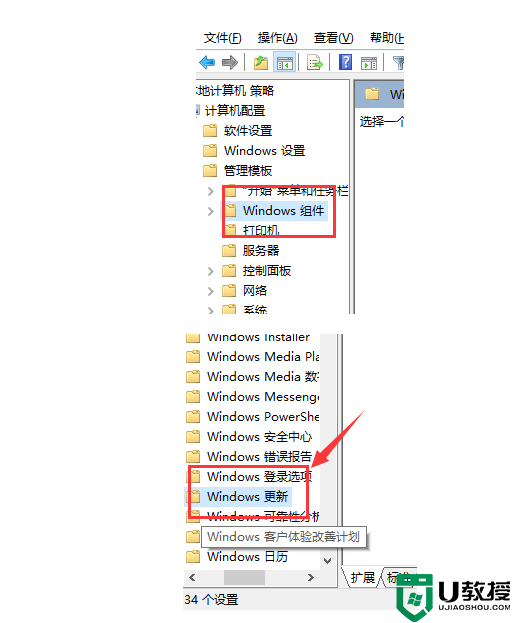
3.在“Windows Update”的右边窗口找到“配置自动更新”,双击打开。
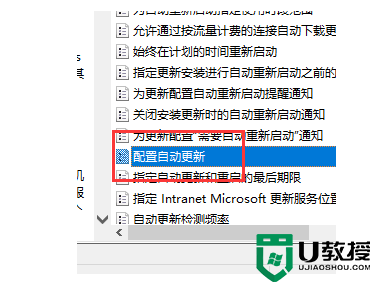
4.然后将策略配置为“启用”。
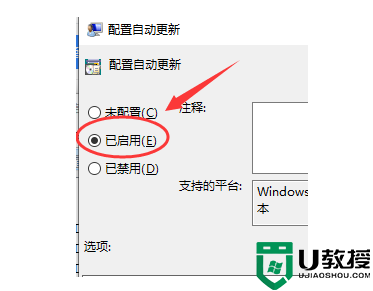
5.此时,以下选项将是可选的。我们可以设置,通知下载和通知安装,自动下载和通知安装,自动下载和计划安装,允许本地管理员选择设置;
边肖在这里建议,想要关闭自动更新或自由设置自己的设置的朋友,选择第5项,让本地管理员选择设置,然后点击应用保存并退出。
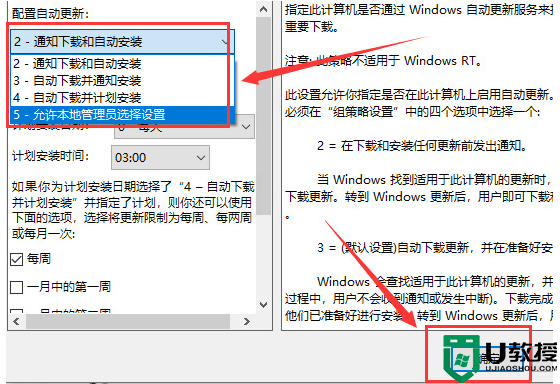
6.此时,我们可以通过从控制面板输入Windows updata update来更改自动更新设置或关闭自动更新。然后重启系统,键盘就可以用了。
以上是对win10键盘自动符号输入解决方案的介绍,希望对所有用户有所帮助。