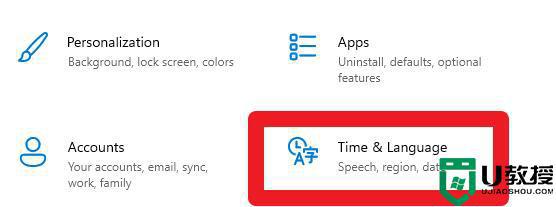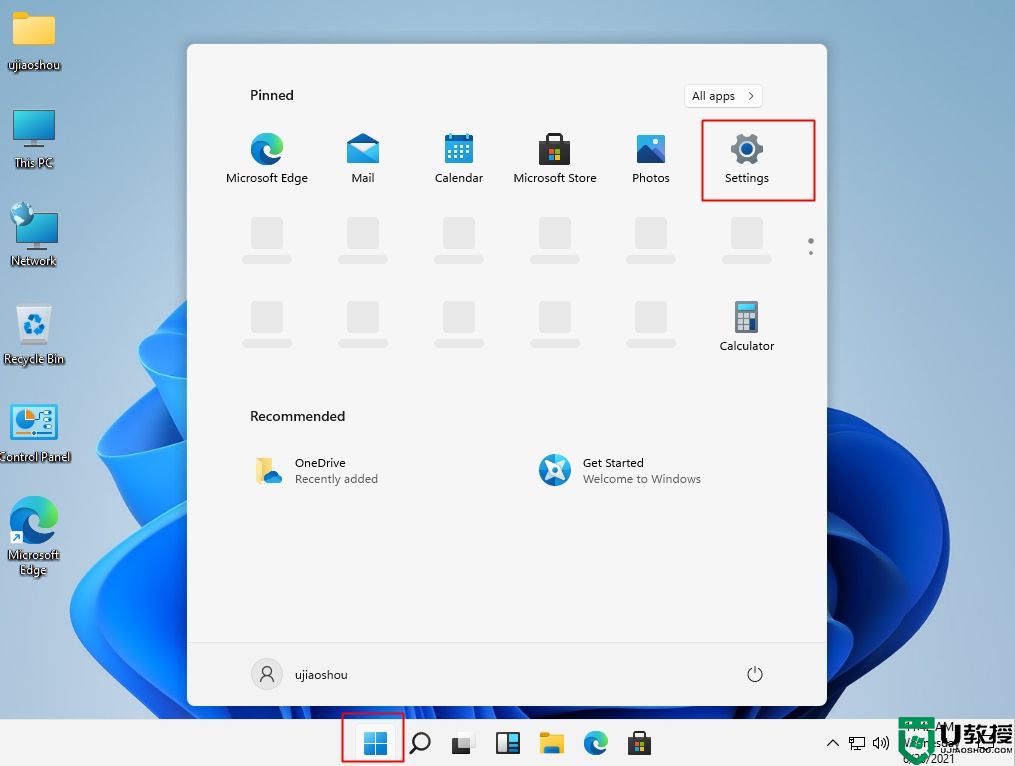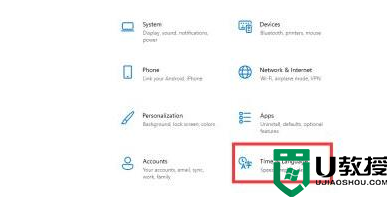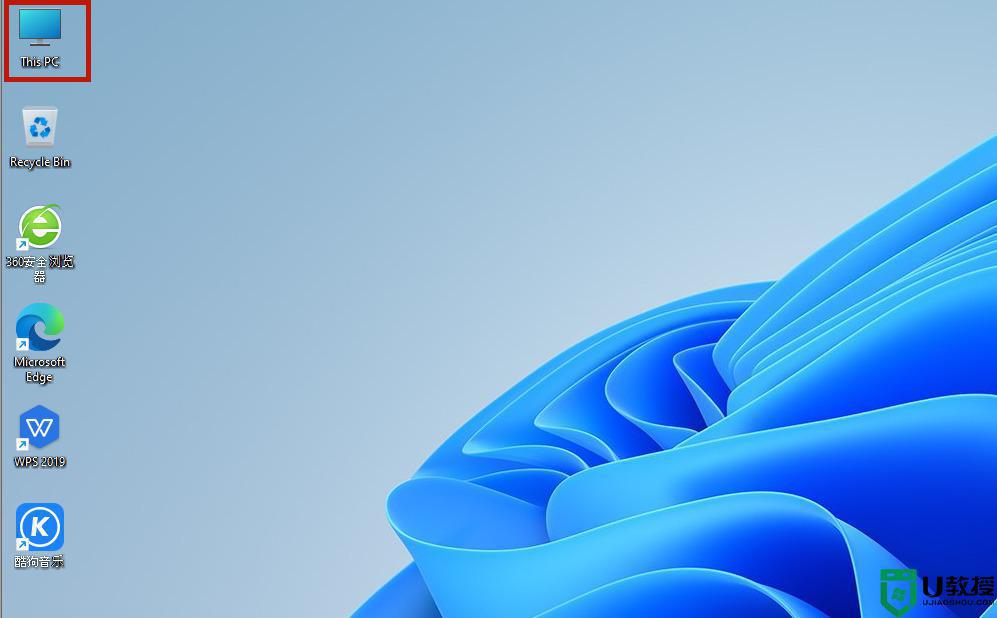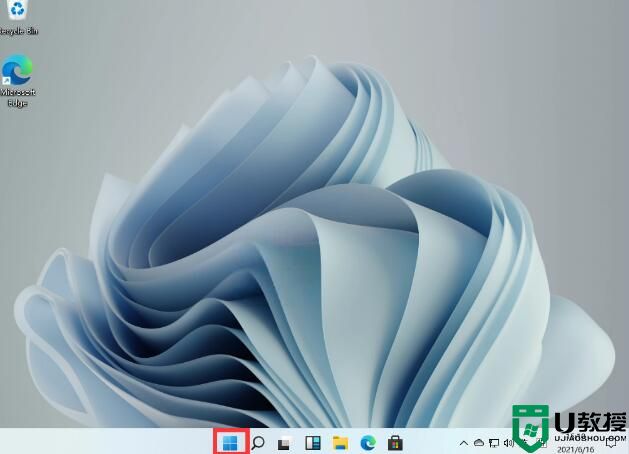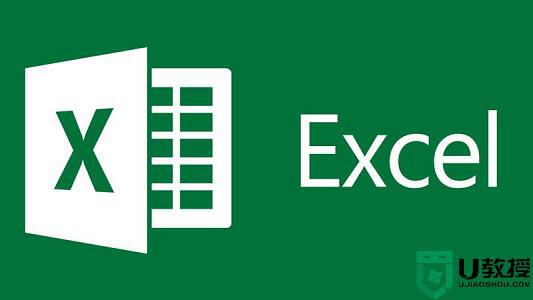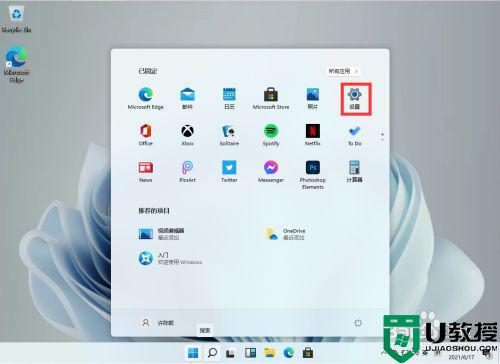win11设置不了中文怎么回事 windows11无法设置中文如何解决
时间:2022-12-07作者:huige
有用户在升级到win11系统之后,发现是英文版本的,这对于不懂英文的小伙伴们来说根本看不懂,可是要改成中文的时候,却发现设置不了中文语言,这该怎么办呢,针对此问题,本文这就给大家分享一下windows11无法设置中文的详细解决方法。
方法如下:
1、首先打开区域和语言设置(搜索),看看是否有“显示语言(替代)”,如果有,恭喜你,你马上就能解决问题了。
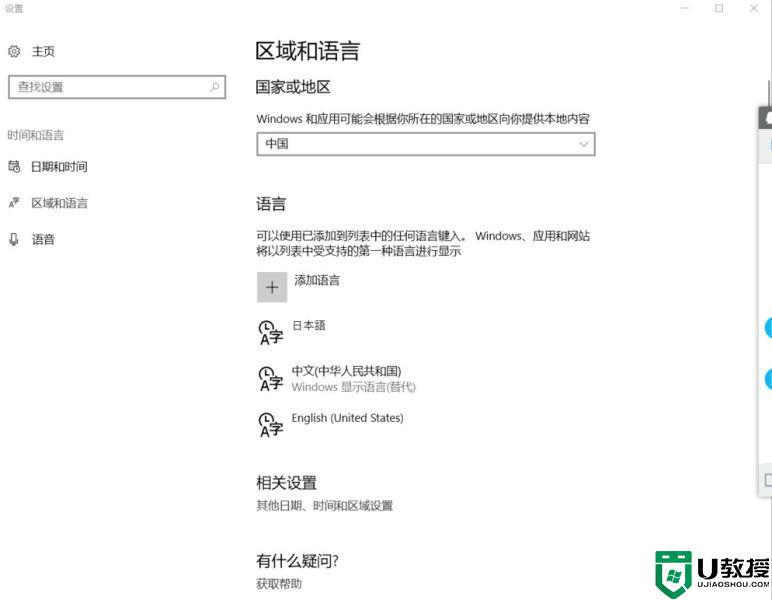
2、接下来很简单,打开控制面板(搜索) 点击添加语言,点击高级设置。
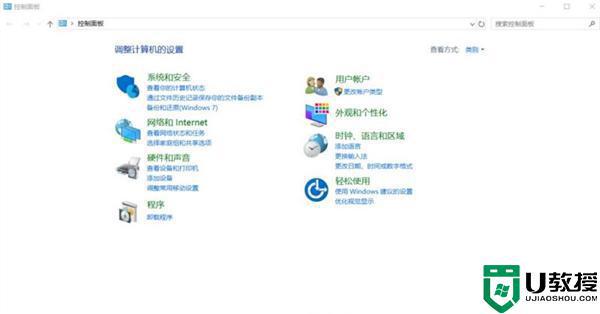
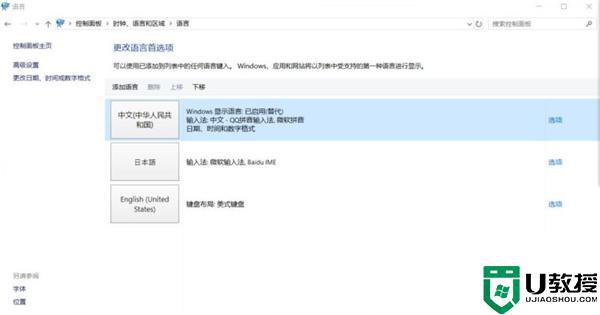
3、在“替代Windows显示语言”选项下选择“使用语言列表(推荐)”并保存。
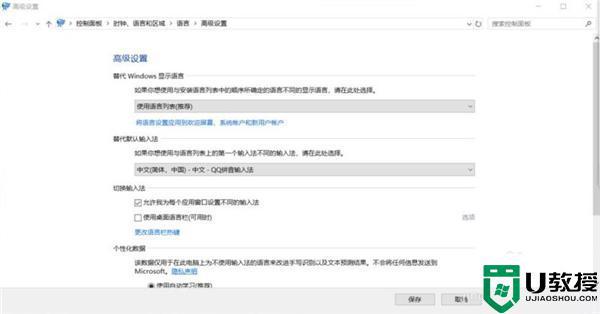
4、系统会回到这个界面,可以看见其他语言后“windows 显示语言 可进行下载”,点击想要的显示语言后面的 选项。
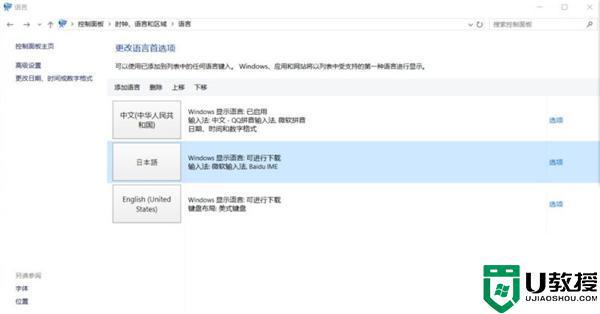
5、然后下载《Win中文语言包》安装,安装完毕就可以替换显示语言了,是不是很简单呢。
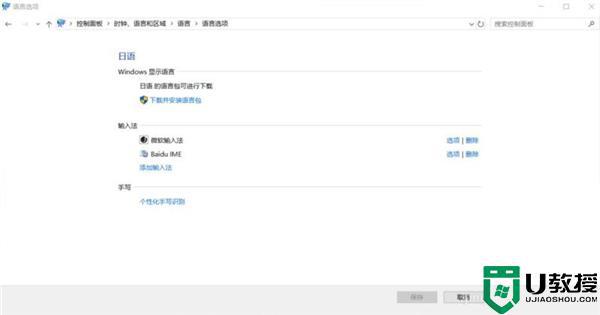
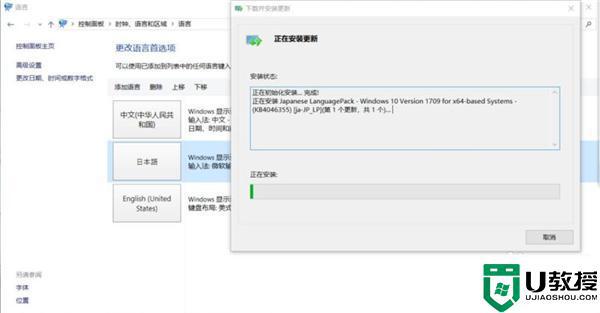
上述给大家讲解的便是win11设置不了中文的详细解决方法,遇到一样情况的用户们可以尝试上面的方法来进行解决,希望对大家有所帮助。