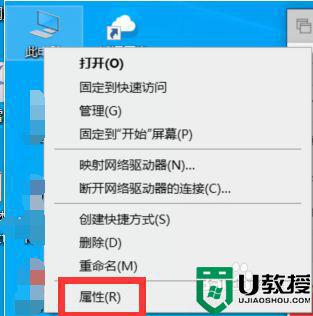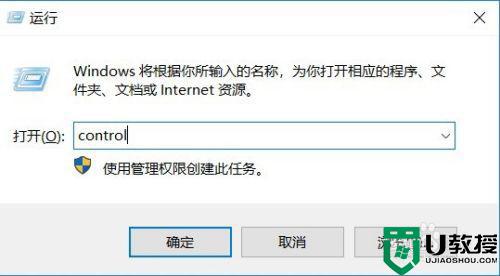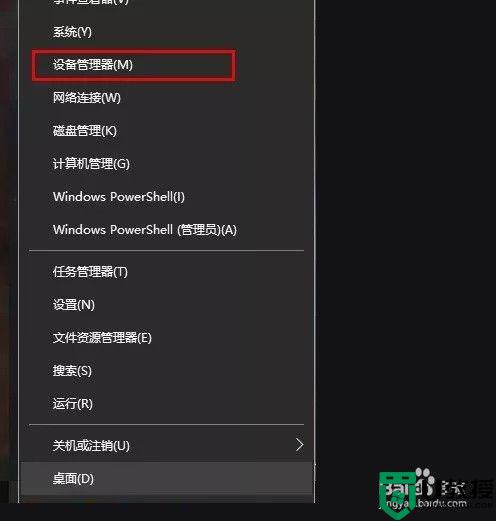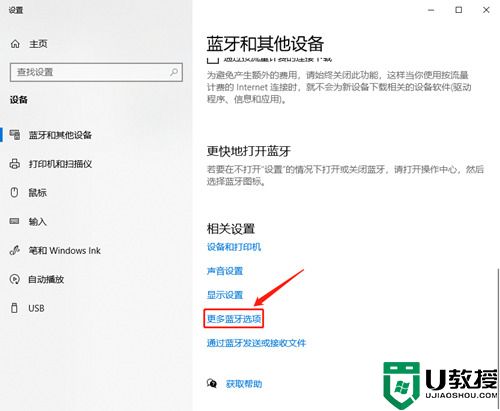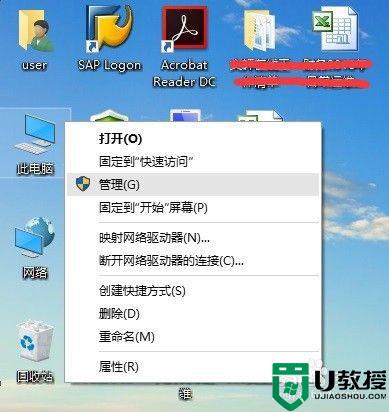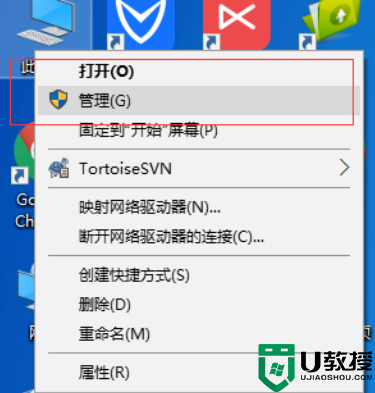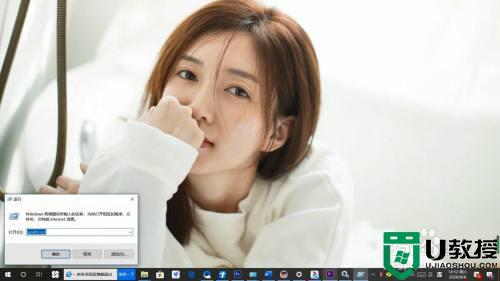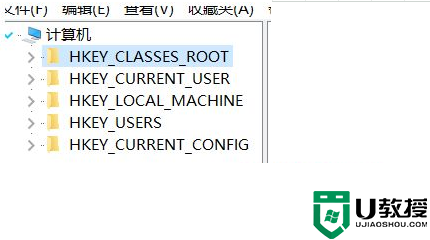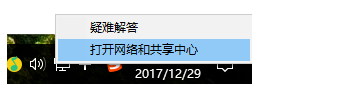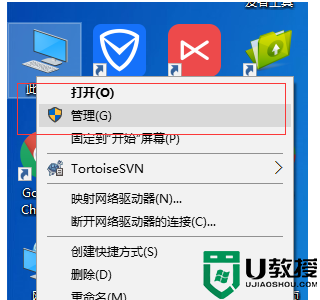win10wifi经常掉线怎么办 win10连接wifi频繁掉线处理方法
很多用户喜欢在使用win10系统时通过连接wifi来上网,这样就不需要再进行宽带的连接,非常的方便快捷,但是近日有些用户的win10系统连接完wifi之后总是会出现频繁掉线,网络不稳定,那么win10wifi经常掉线怎么办呢?下面小编就来告诉大家win10连接wifi频繁掉线处理方法。
推荐下载:win10纯净专业版64位
具体方法:
1、在Windows10桌面,右键点击桌面上的“此电脑”图标,在弹出菜单中选择“属性”菜单项。
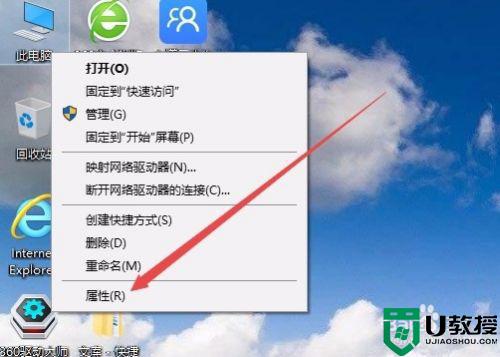
2、在打开的系统属性窗口,点击左侧边栏的“设备管理器”菜单项。
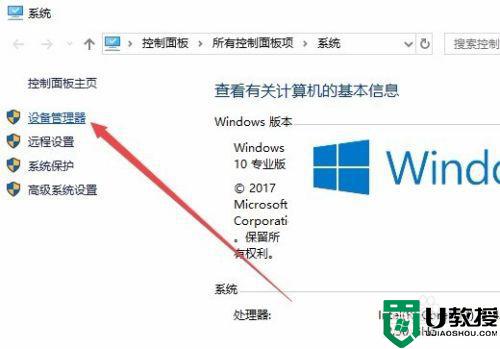
3、这时会打开Windows10系统的设备管理器窗口,点击左侧边栏的“网络适配器”一项。
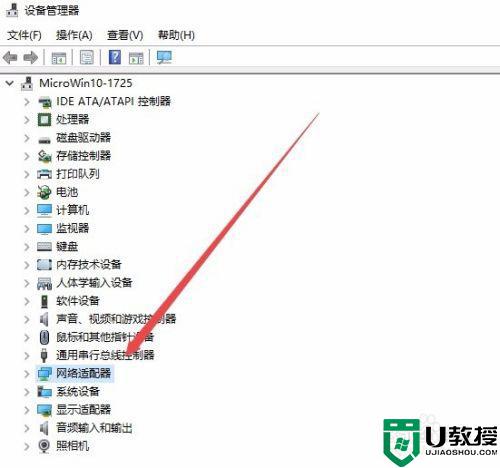
4、在展开的网络适配器菜单中,右键点击无线网卡驱动程序,然后在弹出菜单中点击“属性”菜单项。
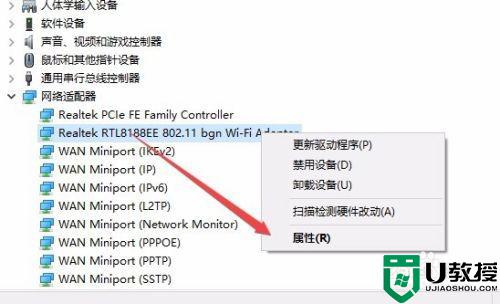
5、这时就可以打开无线网卡的属性窗口了,点击窗口中的“电源管理”选项卡
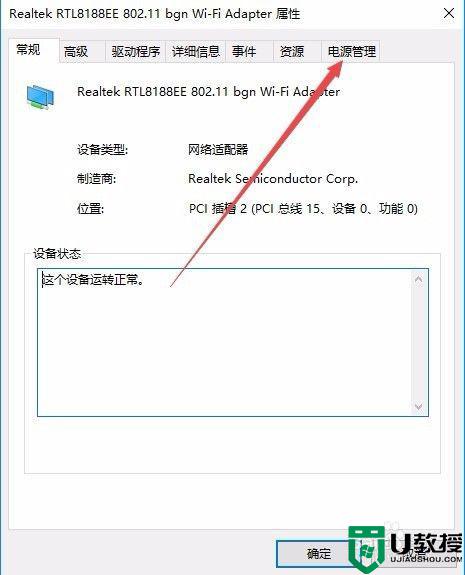
6、在打开的电源管理窗口中,取消“允许计算机关闭此设备以节约电源”前面的勾选。最后点击确定按钮即可。
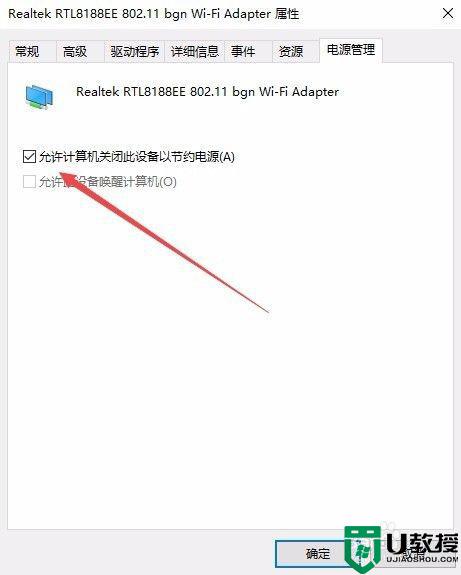
关于win10连接wifi频繁掉线处理方法就和大家简单介绍到这了,到同样情况的朋友们赶紧参照小编的方法来处理吧,希望能够对大家有所帮助。