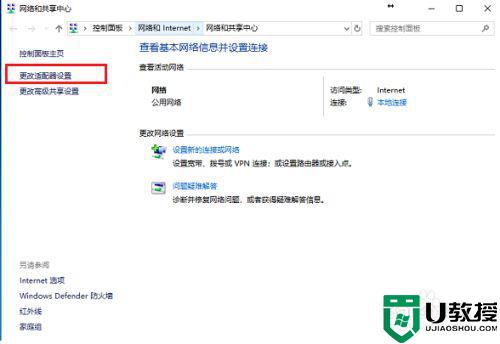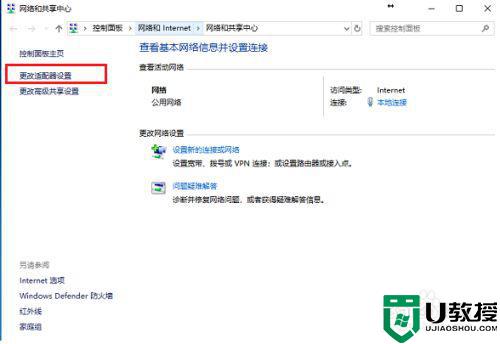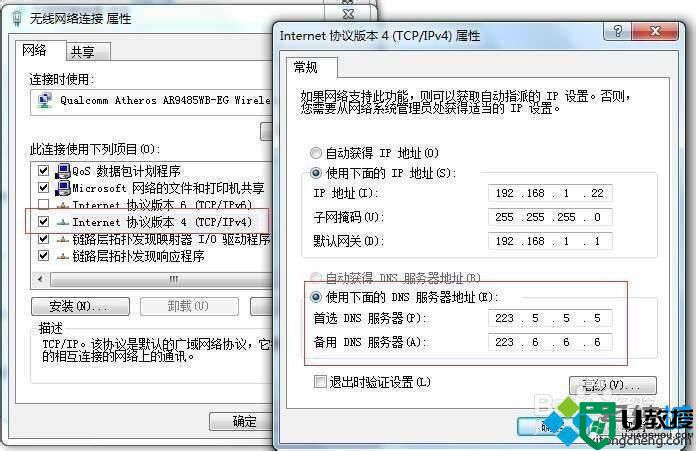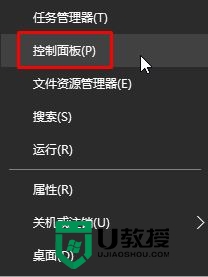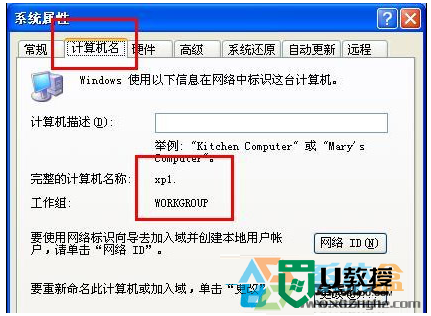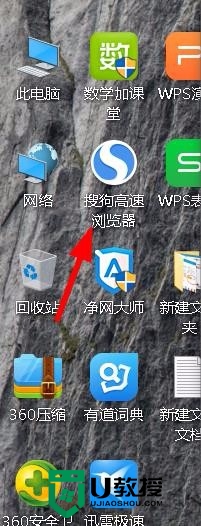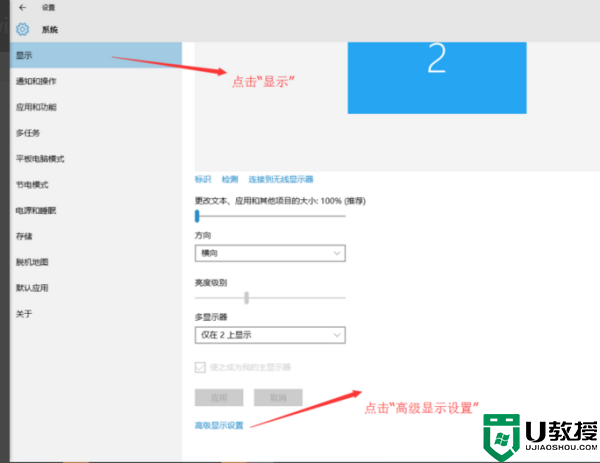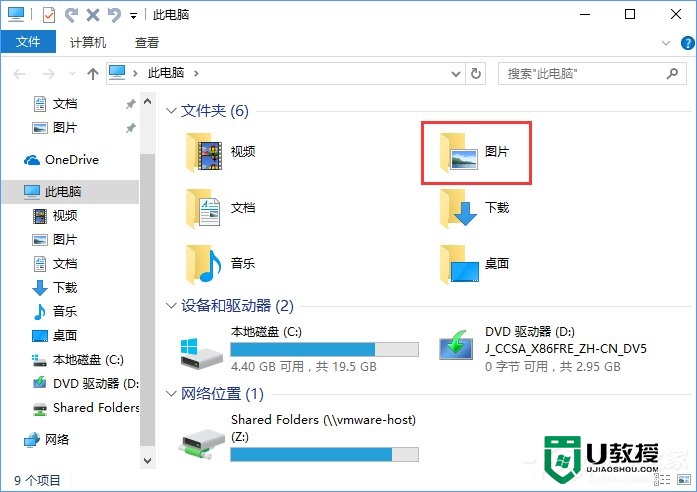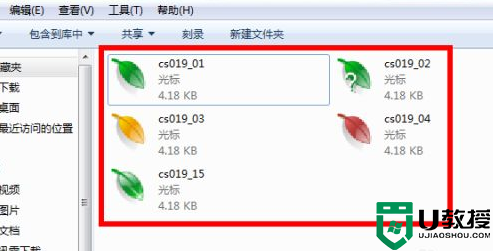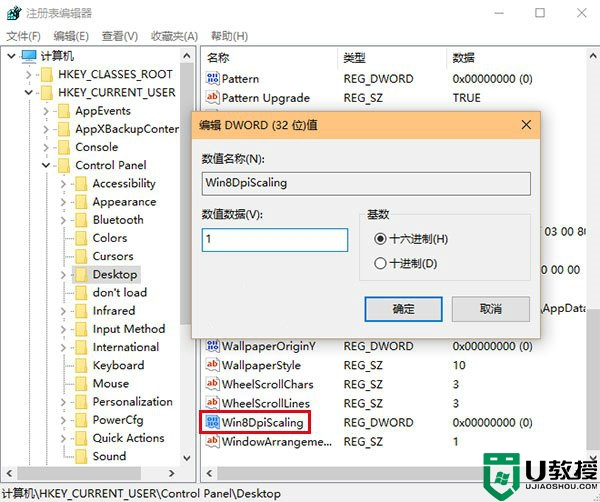win10怎么修改dns|win10更改dns的方法
刚刚升级至win10的用户,为了更好地获得上网体验,那就要设置或者更改DNS,通过这样的方式能是网速更快更稳定。至于该怎么修改DNS呢?修改dns需要哪些步骤?不清楚的用户可以参看下文。
具体方法如下:
1、找到并右击win10桌面右下角的网络图标,然后选中“打开网络和共享中心”,在弹出的页面点击右侧已连接上的网络名称;
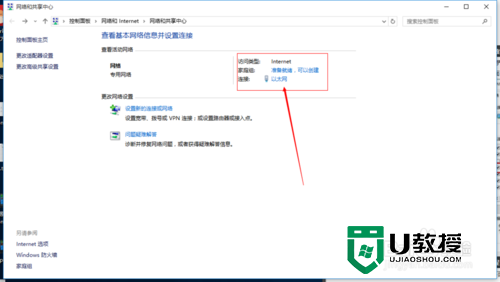
2、打开的网络状态界面,单击下方“属性”;
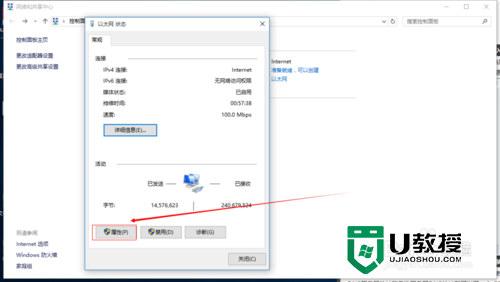
3、在弹出的界面点击选中“Internet版本协议4”,再点击下方的“属性”,就可以看到Win10静态IP地址设置界面了;
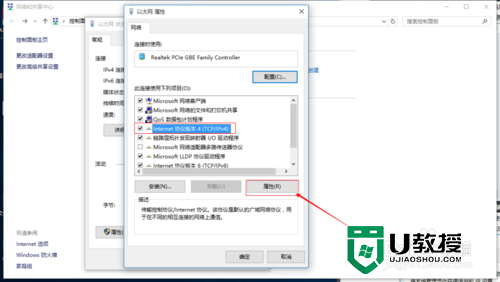
4、最后在“Internet版本协议4(TCP/IPv4)属性”设置,点选“使用下面的DNS服务器地址”,然后输入需要更改后的首选DNS服务器地址和备选服务器DNS地址就可以了,完成点击底部的“确定”保存即可。
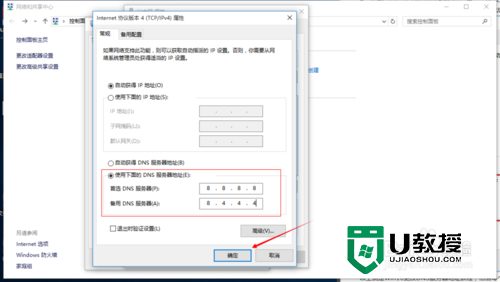
下面小编为大家在网上搜到的一些国内常用的DNS地址,附上:
1、谷歌全球通用DNS地址:
首选DNS地址:8.8.8.8
备选DNS地址:8.8.4.4
2、国内知名的114 DNS地址
首选DNS地址:114.114.114.114
备选DNS地址:114.114.115.115
3、阿里云公共DNS地址
首选DNS地址:223.5.5.5
备选DNS地址:223.6.6.6
4、百度公共DNS地址
首选DNS地址:180.76.76.76
备选DNS地址:暂时(设置的时候,可以使用上面的其他DNS地址,替代一些备选)
5、全国各地网络运营商提供的DNS地址请查看:dns服务器地址大全 全国电信/网通/铁通dns地址大全。
通过上面的这四个步骤就可以更改win10的dns,对于怎么修改dns有困惑的用户可以根据上述方法去设置。