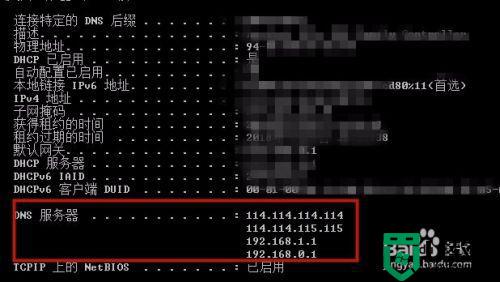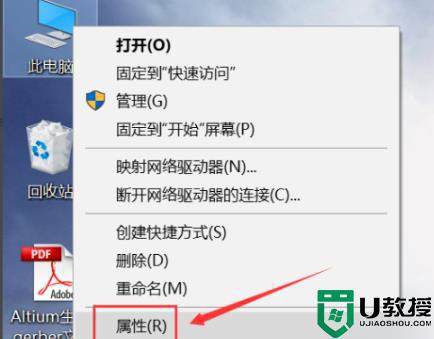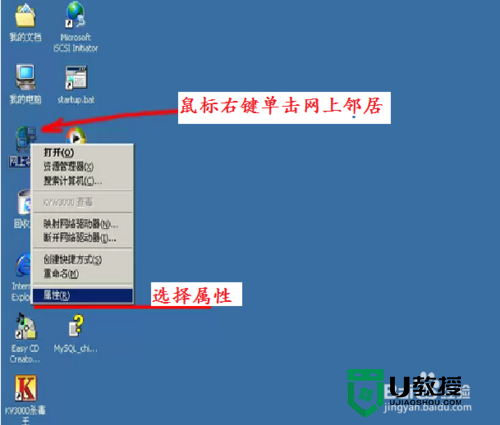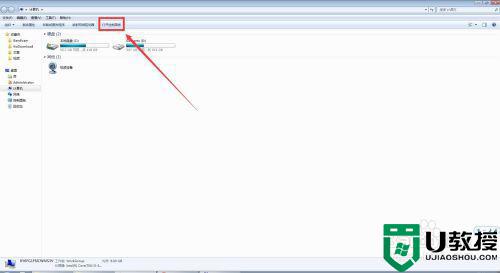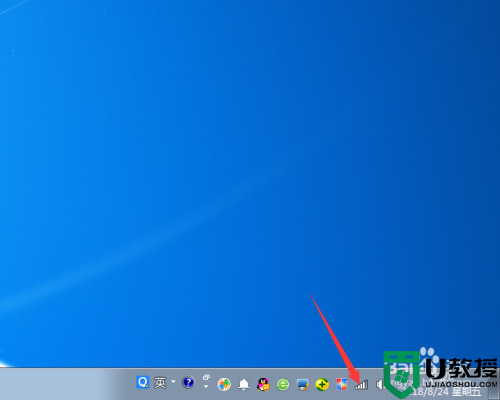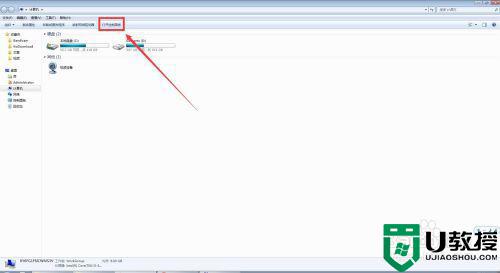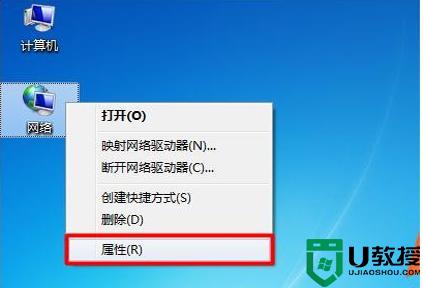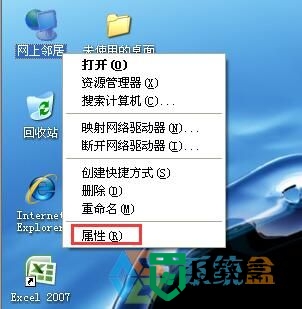电脑怎么改dns地址 更改电脑dns地址的教程
时间:2021-03-04作者:fang
dns地址是一个域名服务器地址,它可以把用户的网站地址解析成IP地址。有时我们在使用电脑时一些操作需要更改DNS地址才可以进行,那么电脑怎么改dns地址呢?许多用户都想要了解,所以今天本文给大家带来的就是关于更改电脑dns地址的教程。
详细教程如下:
1、在电脑中打开网络和共享中心,点击更改适配器设置。
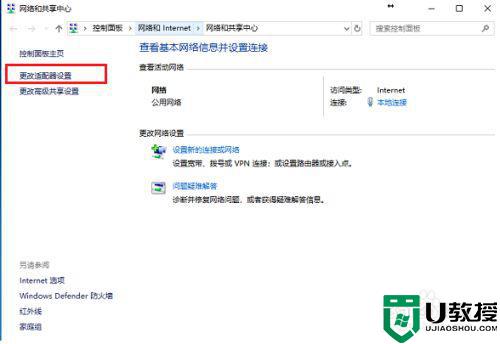
2、进去网络连接页面,鼠标右键本地连接,点击属性。
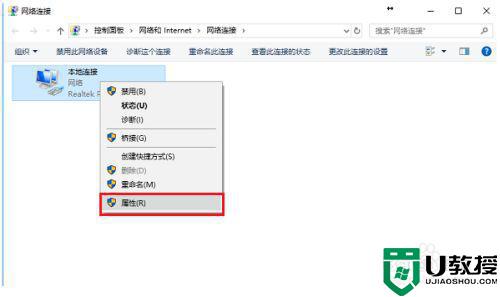
3、进去本地连接属性界面,点击“Internet协议版本4(TCP/IPv4)”进去。
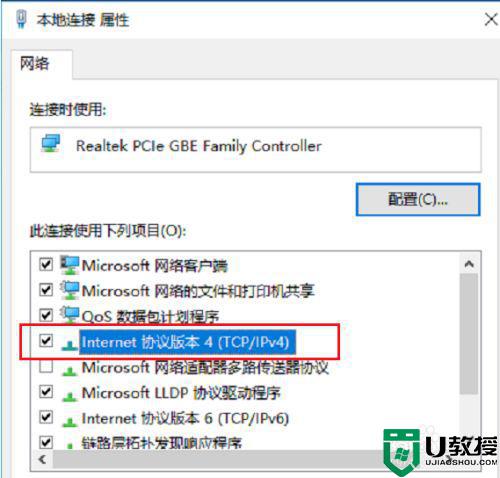
4、进去之后,可以看到默认是自动获得DNS服务器地址,这里改成“使用下面的DNS服务器地址”。
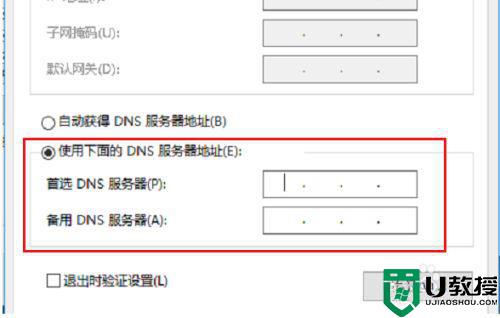
5、获取电脑的DNS服务器地址,按win+R键打开运行,输入cmd,点击确定之后,进去命令提示符,输入“ipconfig /all”,按回车键,可以看到DNS服务器地址。
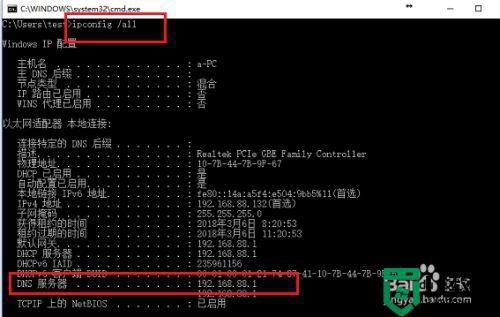
6、将从命令提示符得到的DNS服务器地址填写在首选DNS服务器上。
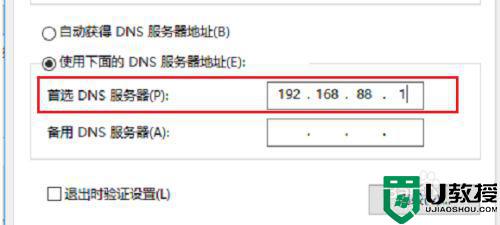
上面给大家分享的就是关于更改电脑dns地址的教程啦,有需要的小伙伴可以按照上面的步骤来更改哦。