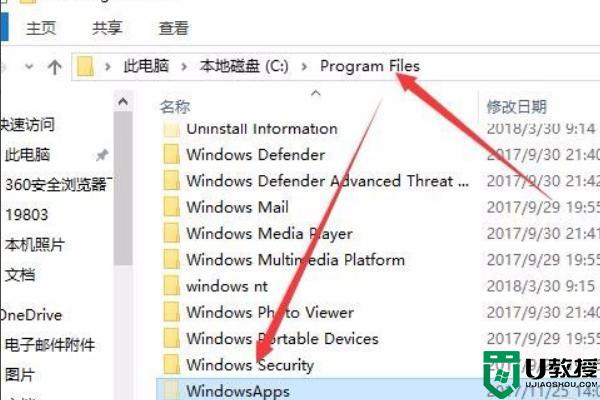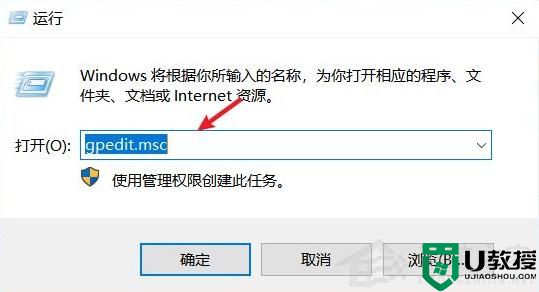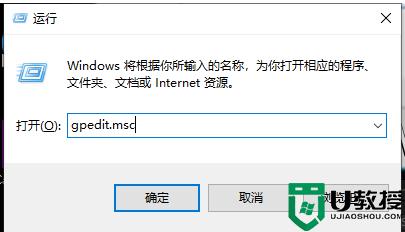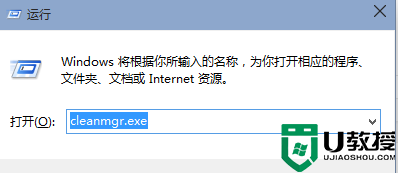电脑自动下载垃圾游戏怎么办 电脑会自动安装垃圾游戏的解决办法
电脑在使用过程中出现自动下载垃圾游戏的情况,相信大家都有遇到过,可是出现这一情况之后的具体该怎么处理呢?许多小伙伴并不是很清楚,那么对于这一问题,今天小编给大家整理分享的就是关于电脑会自动安装垃圾游戏的解决办法,一起往下看吧。
解决办法如下:
1、在系统定位到C:Program Files文件夹,找到WindowsApps文件夹。
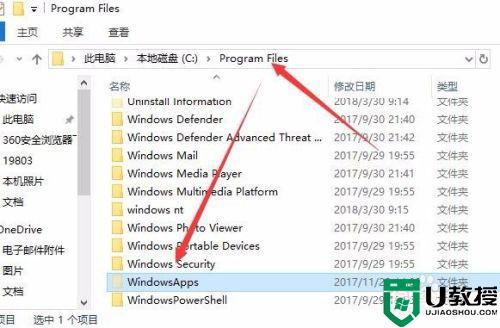
2、右键点击WindowsApps文件夹,在弹出菜单中选择属性菜单项。
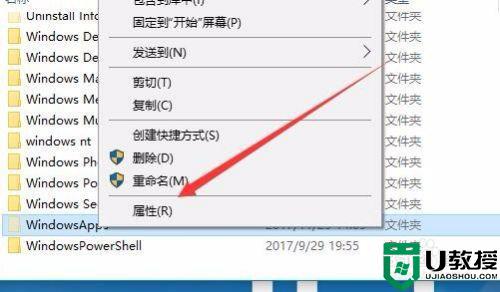
3、在打开的WindowsApps属性窗口中,点击“安全”标签。
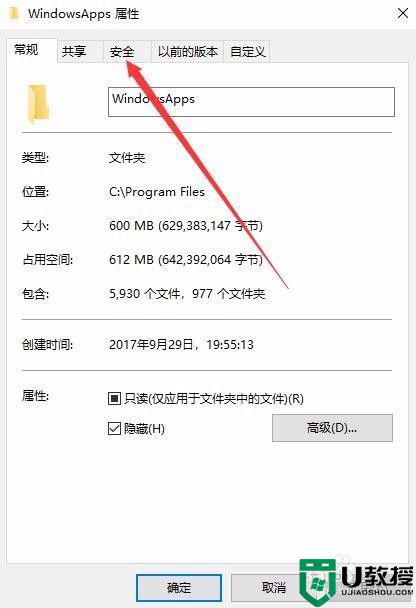
4、在打开的安全标签中点击下面的“高级”按钮。
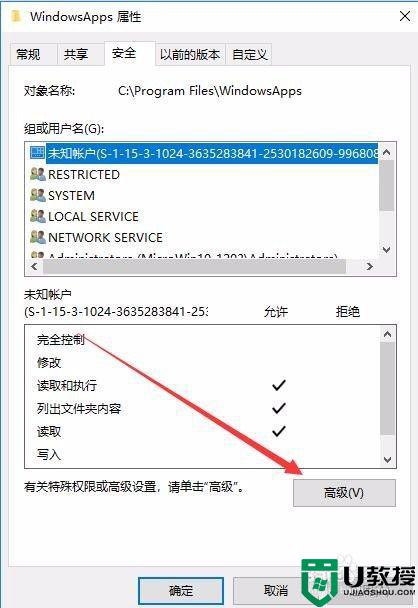
5、接着在打开的高级安全设置窗口中,点击“更改”按钮。
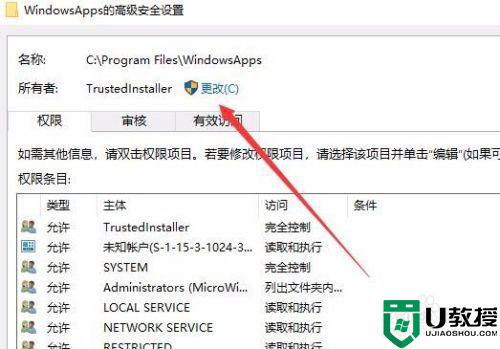
6、这时会打开选择用户或组窗口,点击左下角的高级按钮。
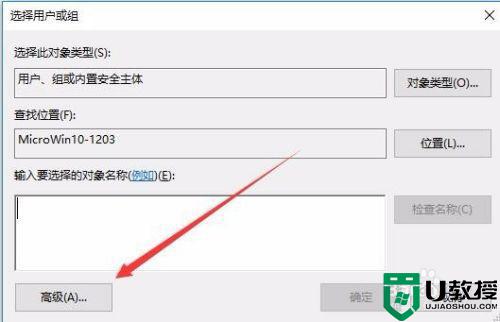
7、在打开的新窗口中点击“立即查找”按钮,然后在面的搜索结果中找到Administrator用户,点击确定按钮。
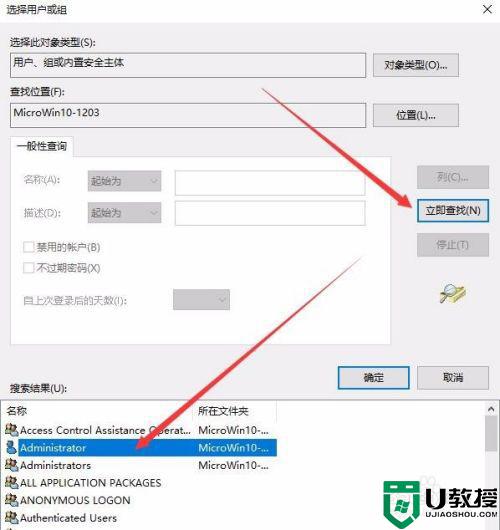
8、选中Administrator用户后,点击下面的“编辑”按钮。
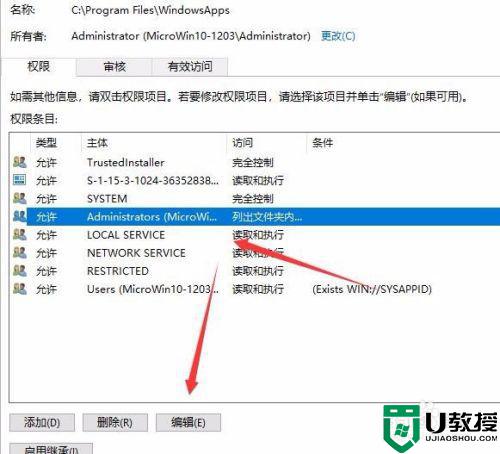
9、接着点击新打开窗口中的“显示高级权限”快捷链接。
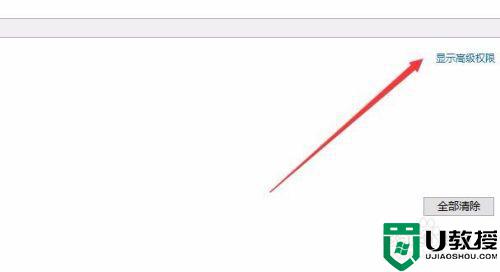
10、把窗口中“创建文件夹/附加数据”前的勾选去掉,最后点击确定按钮。这样以后就不会再自动安装应用了。
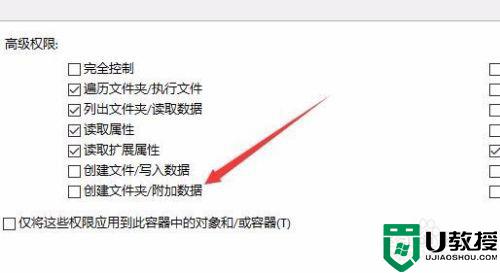
关于电脑会自动安装垃圾游戏的解决办法就为大家分享到这里啦,希望可以帮助到大家哦。