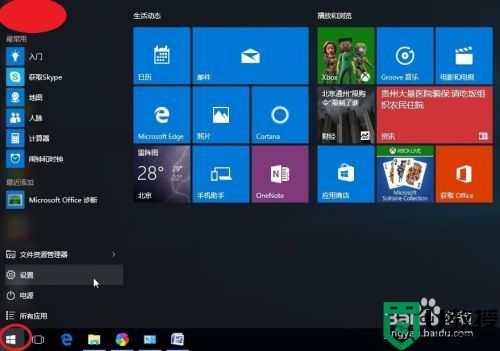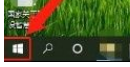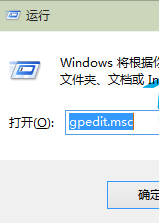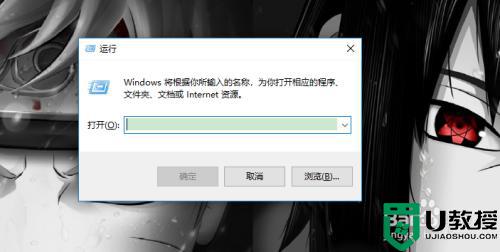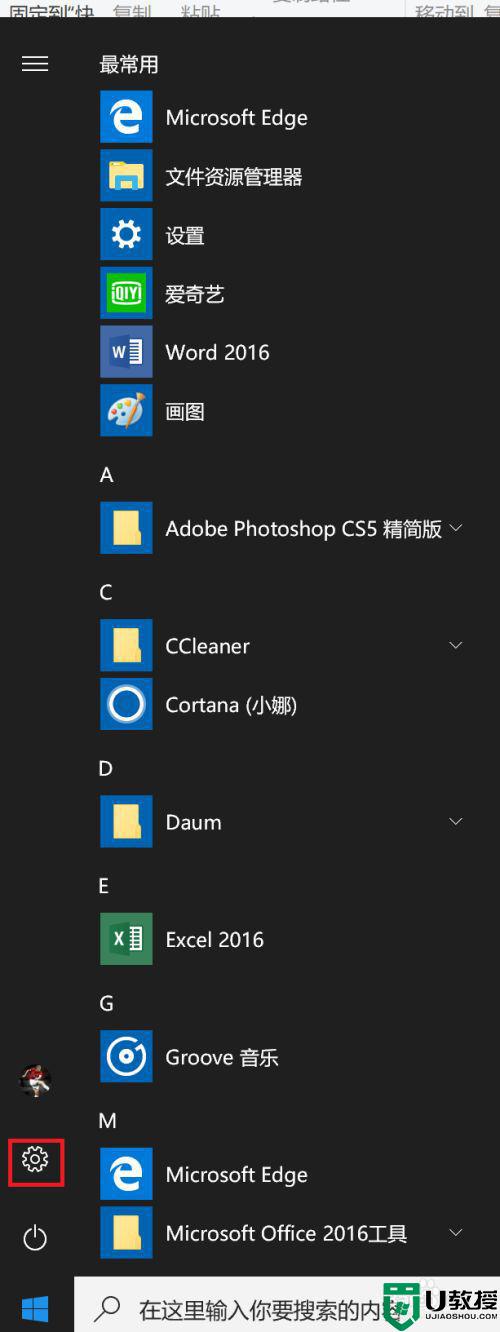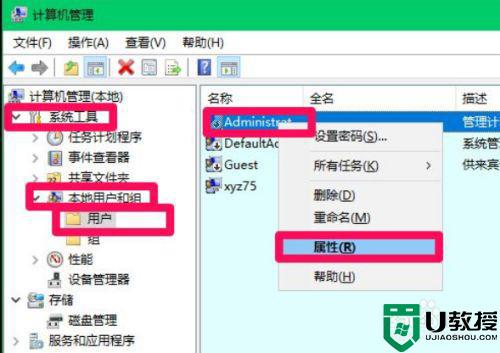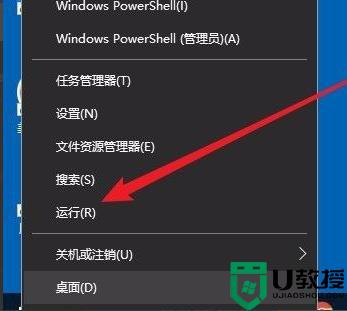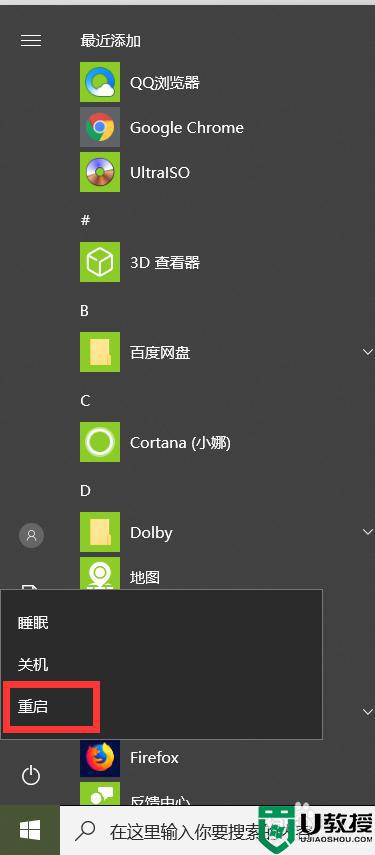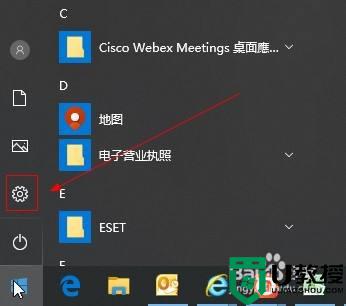win10撤销禁止应用安装怎么设置 win10如何取消禁止应用安装
时间:2021-03-12作者:xinxin
在我们使用win10系统的过程中,由于电脑中缺少相应的应用软件时,就需要用户自行百度搜索下载,然而有些用户的win10系统就出现默认设置禁止应用安装,导致下载好的软件无法安装成功,那么win10撤销禁止应用安装怎么设置呢?下面小编就来告诉大家win10取消禁止应用安装设置方法。
推荐下载:win10纯净版64位iso
具体方法:
1、点击开始,选择设置选项。
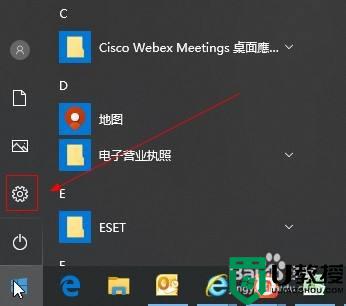
2、在设置窗口,选择更新和安全选项。
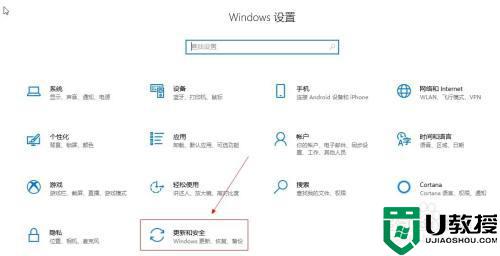
3、在左侧窗口,选择windows安全中心选项。
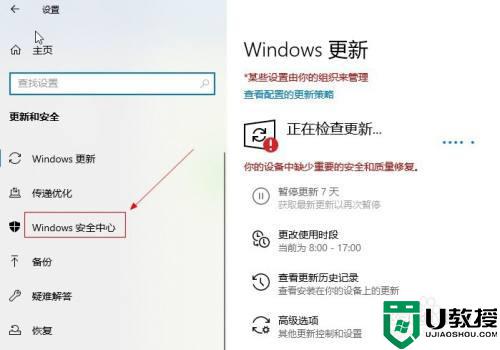
4在右侧窗口,选择应用和浏览器控制选项。
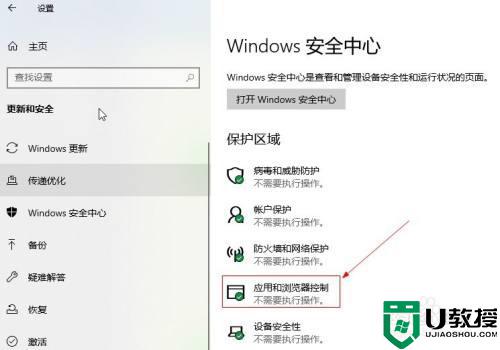
5、在检查应用和文件栏目下,选择关闭选项。

上述就是关于win10取消禁止应用安装设置方法了,有出现这种现象的小伙伴不妨根据小编的方法来解决吧,希望能够对大家有所帮助。