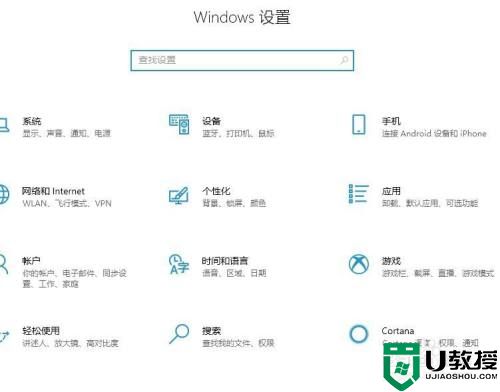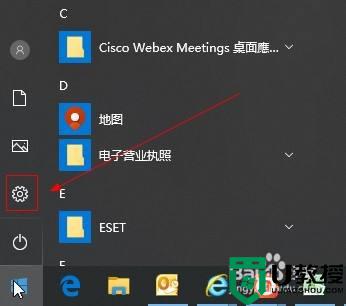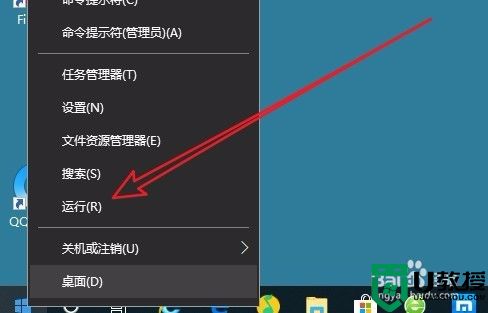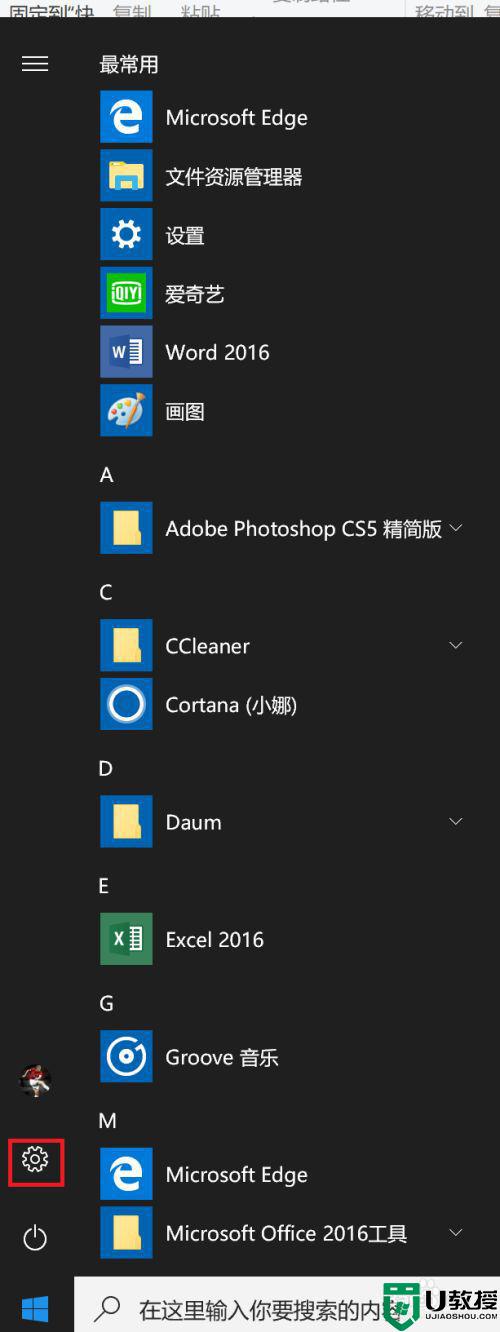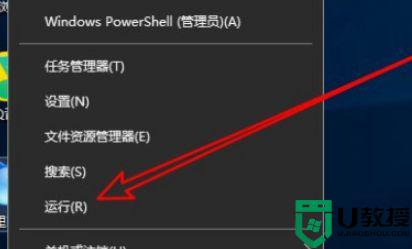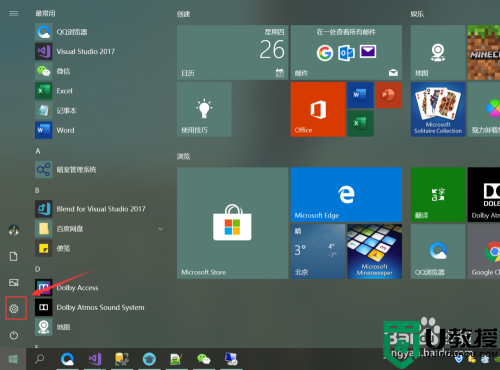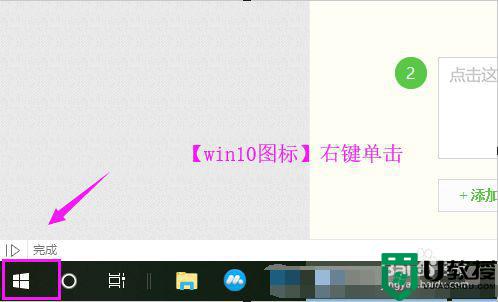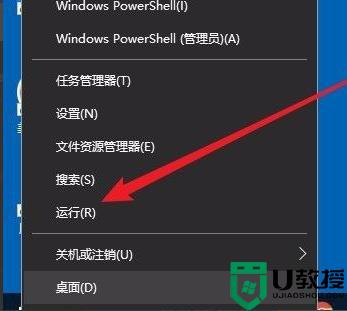w10系统禁止安装怎么取消 win10系统阻止软件安装怎么解除
在电脑上,我们可以阻止系统安装软件,也是为了不让系统自动乱装垃圾软件,但是我们需要下载时就要解除这个设置,那么win10系统阻止软件安装怎么解除呢,方法很简单不难,下面小编给大家分享win10系统禁止安装的解除方法。
推荐系统:windows10精简版64位
解决方法:
1、右键点击系统桌面的【此电脑】在右键菜单中点击【管理】,打开计算机管理窗口;
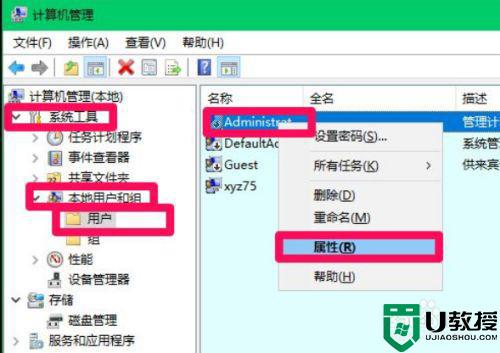
2、展开【系统工具】-【本地用户和组】,点击本地用户和组展开项中的【用户】,在右侧窗口中右键点击Administrator,在右键菜单中点击【属性】;
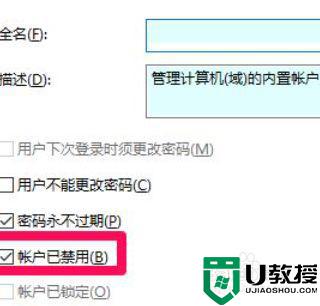
3、在打开的Administrator 属性窗口中,我们可以看到用户Administrator的账户已禁用;
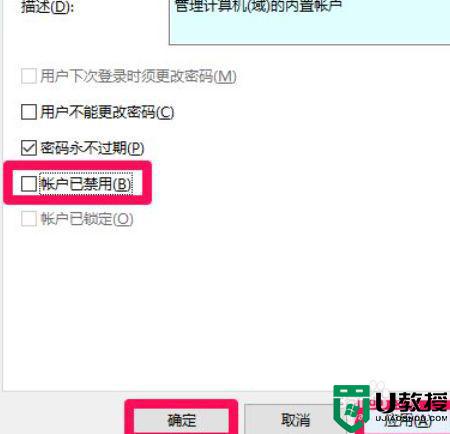
4、、点击帐户已禁用,去掉前面复选框中的小勾,再点击:应用 - 确定;
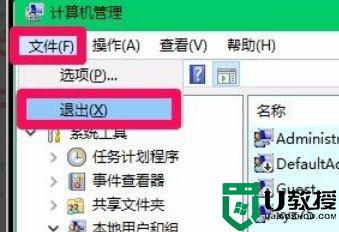
5、我们点击左上角的【文件】,在下拉菜单中点击【退出】,退出计算机管理窗口。
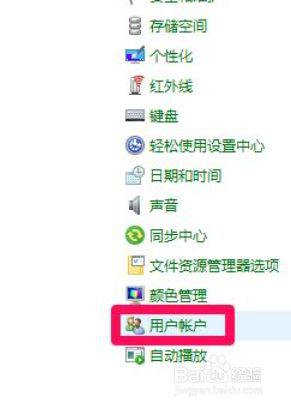
6、左键双击【用户帐户】;
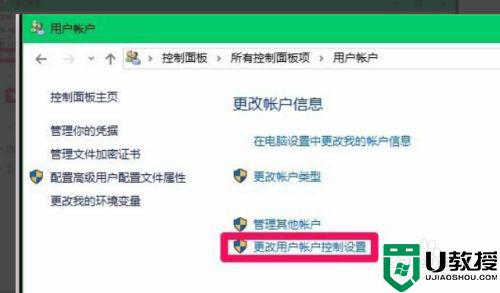
7、在用户帐户窗口,我们点击:更改用户账户控制设置;
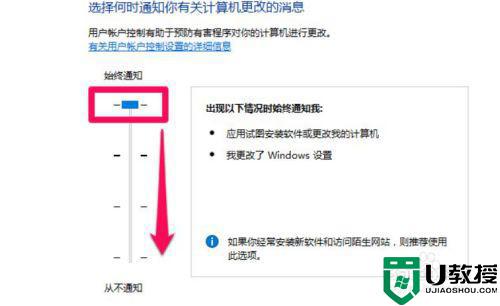
8、在用户账户控制设置窗口,我们可以看到:小滑块在最上端出现以下情况时始终通知我:应用试图安装软件或更改我的计算机 我更改了Windows设置
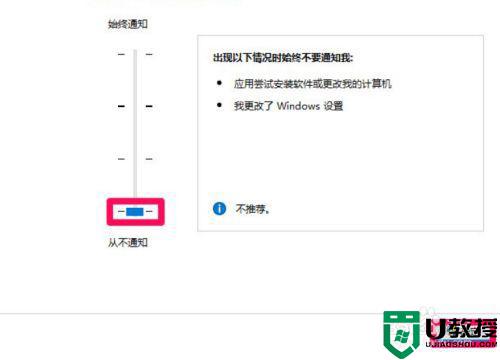
9、用鼠标左键按住小滑块向下拖动到最下端,再点击:确定;
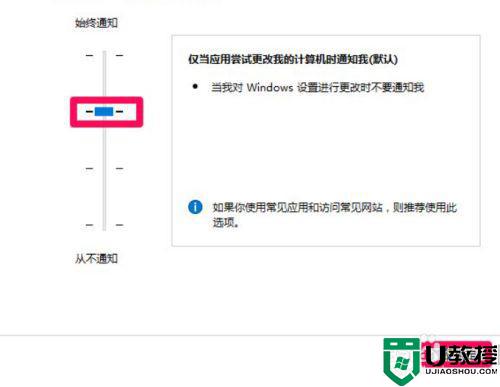
10、软件安装完成以后,建议把小滑块向上拖动到指定的位置,点击:确定。
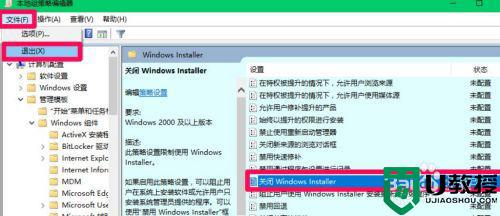
以上就是win10系统禁止安装的解除方法,系统不让安装软件的话,可以按上面的方法来进行解除。