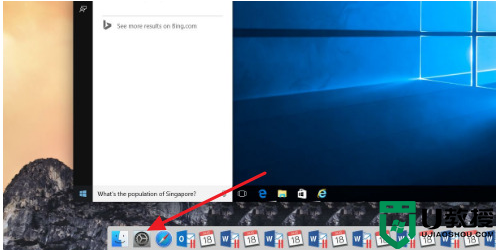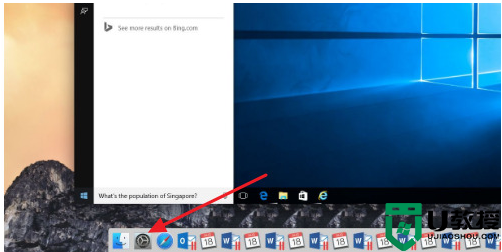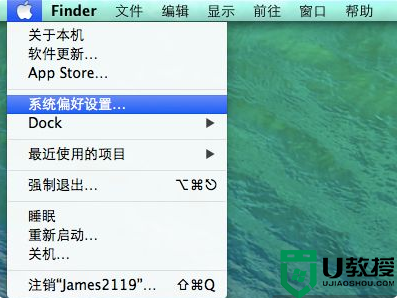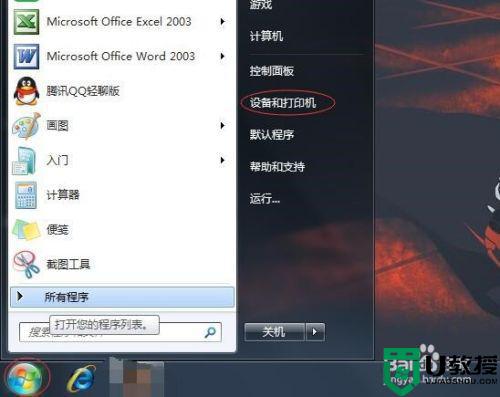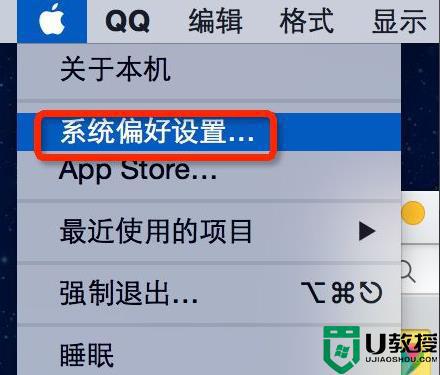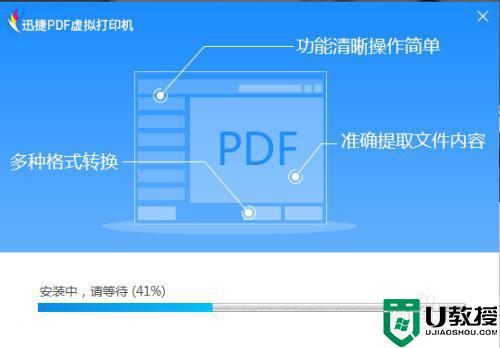苹果电脑如何添加打印机 苹果电脑添加打印机的详细步骤
时间:2021-03-12作者:fang
打印机是办公的时候经常会连接来打印文档的工具,但有网友在购买打印机之后,不知道该怎么在苹果电脑上添加打印机,所以对于这一情况,今天小编给大家整理分享的就是关于苹果电脑添加打印机的详细步骤,一起往下看吧。
详细步骤如下:
1、点击左上角“苹果”图标,找到【系统偏好设置】,点击进入【系统偏好设置】;
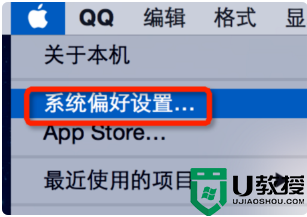
2、在【系统偏好设置】界面找到【打印机与扫描仪】,点击进入【打印机与扫描仪】;
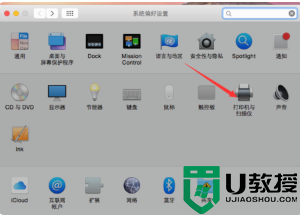
3、在【打印机与扫描仪】界面左下角找到“+”,点击进入【+】;
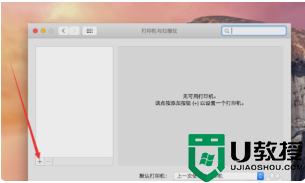
4、进入【+】界面后,找到【IP】,点击进入【IP】;
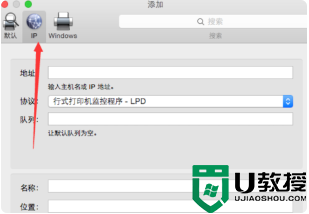
5、在【IP】界面找到地址栏,在【地址栏】输入需要添加的打印机的IP地址;
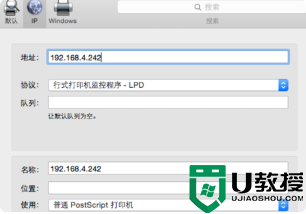
6、在【地址栏】输入需要添加的打印机的IP地址,点击搜索,系统会进行自动搜索;
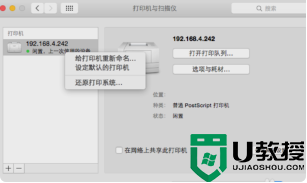
7、系统自动搜索完毕之后,点击对应IP地址的打印机,鼠标右击,进行【设定默认打印机】。这样设置完毕,就成功添加打印机。
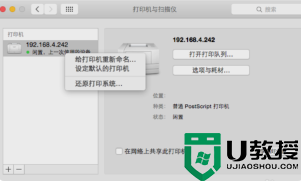
上面就是关于果电脑添加打印机的详细步骤啦,有需要的用户可以按照上面的步骤来操作哦。