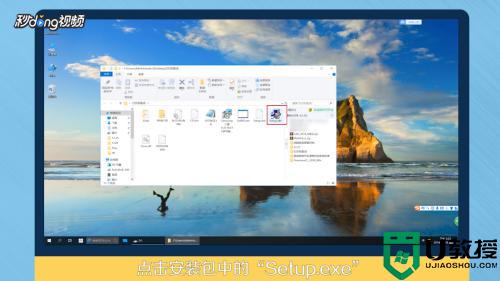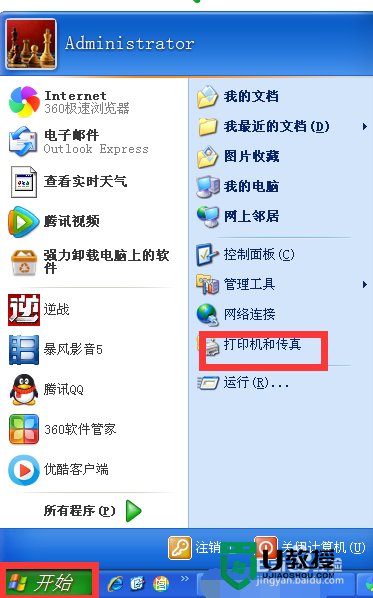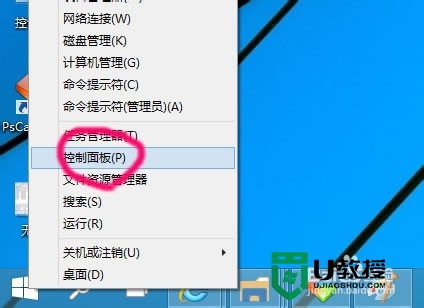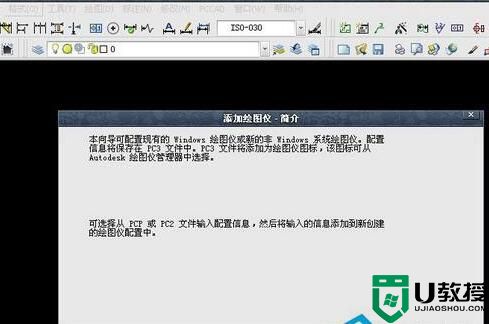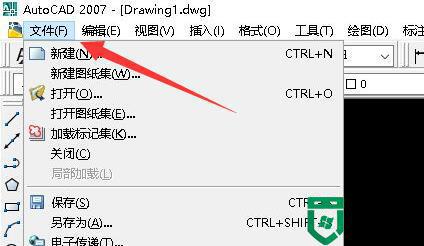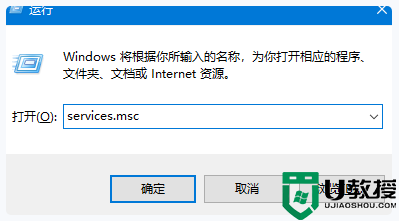怎样添加打印机到电脑 如何正确添加打印机
时间:2022-01-25作者:zhong
相信很多用户都是有接触过打印机,一般都在打印店里接触的,打印机是连接电脑上打印的,要是需要你自己把打印机添加到电脑上的话就有很多用户不知道怎么操作了,那么如何正确添加打印机呢,下面小编给大家分享添加打印机到电脑的方法。
解决方法:
1、点击Windows,再点击“设备和打印机”。
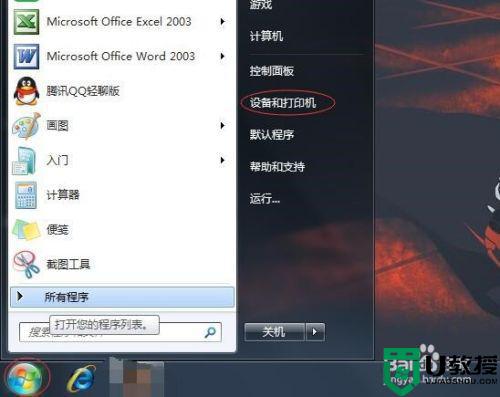
2、进入页面之后,找到添加打印机,然后点击。
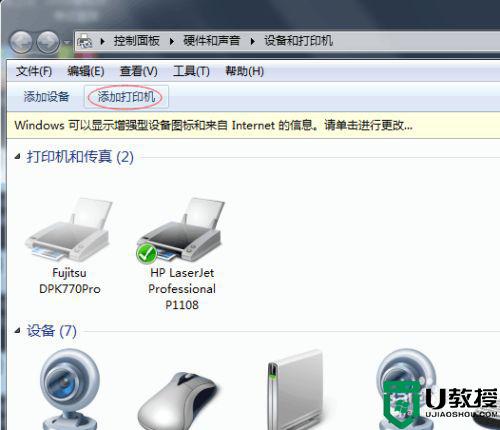
3、进入添加打印机页面之后,点击“添加本地打印机”。
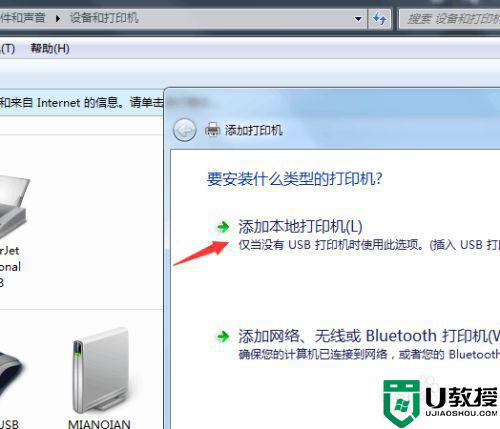
4、进入选择打印机端口页面,点击“创建新端口”端口类型可以选择自己需要添加打印机的类型哦!然后在点击下一步。
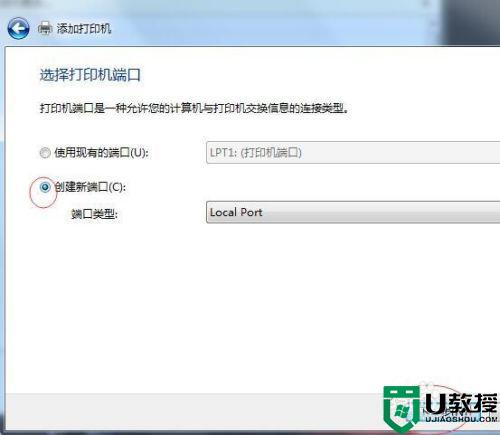
5、然后在输入端口名处输入需要添加打印机的正确端口名,一般在打印机身上是可以找到端口名的。输入之后点击确定。
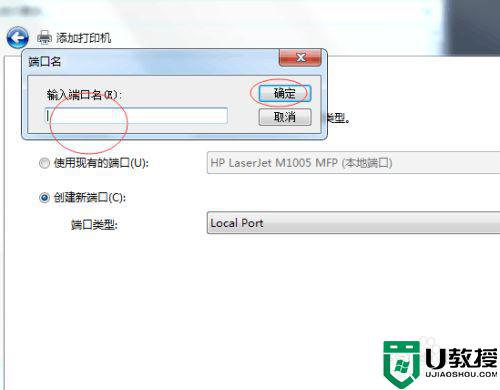
6、先选择厂商,再在右边选择打印机,如图所示,我选择其中一个打印机。然后点击下一步。
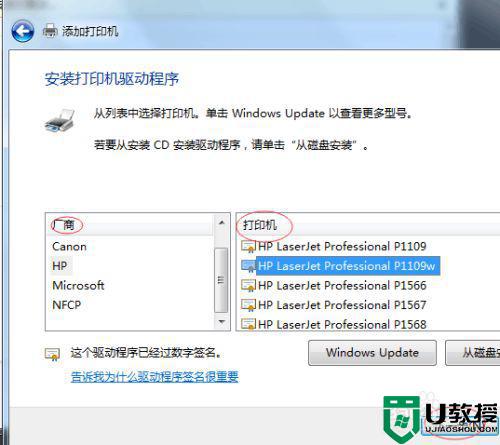
7、完成第六步之后,我们能看到我们之前选择的打印机名称,确定一下是否是自己需要的打印机名称,正确的话就直接点击下一步。
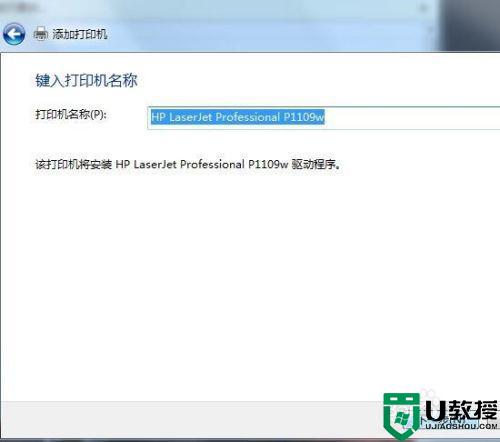
8、以上步骤都完成之后,关闭操作页面,我们能够看到我们已经成功添加了一台打印机。

以上就是添加打印机到电脑的方法,有不知道怎么添加打印机的,可以按上面的方法来进行操作。