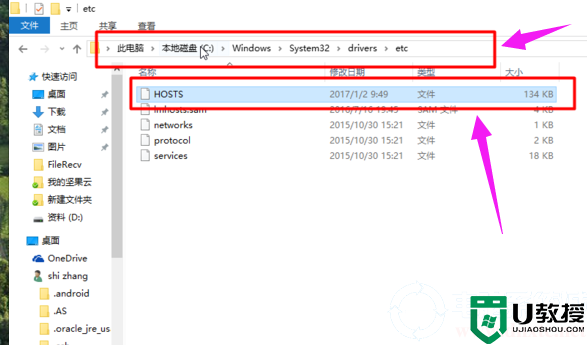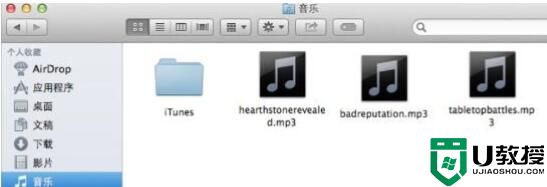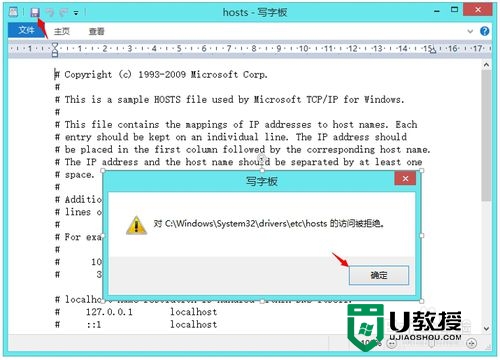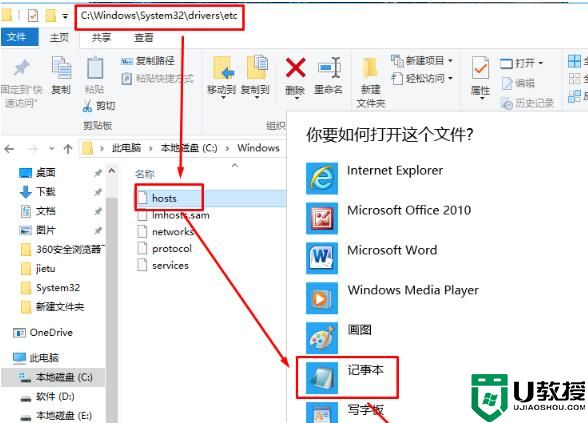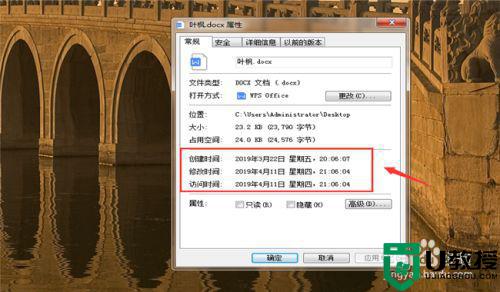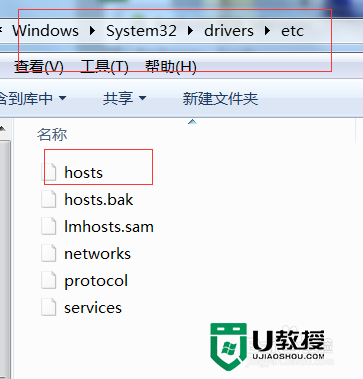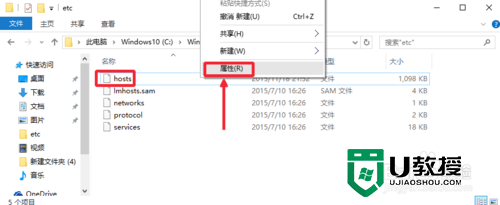mac hosts文件怎么修改_如何修改mac系统hosts文件
在使用mac电脑的过程中,只要编辑Hosts文件就出现”你不是文件hosts的所有者,因此没有权限写到该文件”的提示,这种现象很是让用户显得左右为难,因此也不懂得该怎么修改hosts文件,那么mac hosts文件怎么修改呢?接下来小编就来告诉大家修改mac系统hosts文件操作方法。
具体方法:
1、先点击打开「访达」。
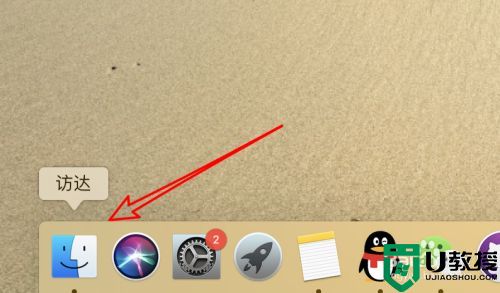
2、然后点击上方菜单栏下的「前往」,再点击子菜单的「前往文件夹」。
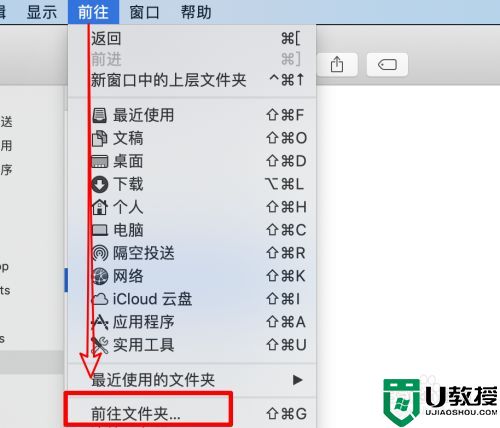
3、弹出小窗口,在这里输入/etc,然后点击前往按钮。etc目录就是hosts文件所在的目录,要注意前面要有斜线。
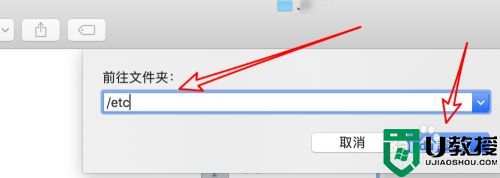
4、点击后,直接到达etc文件夹了,在这里可以看到有hosts文件了。
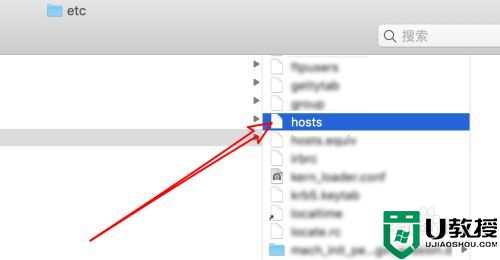
5、如果你双击打开文件,是使用系统的文本编辑这个应用打开的。可以看到文件现在是「锁定」状态的。
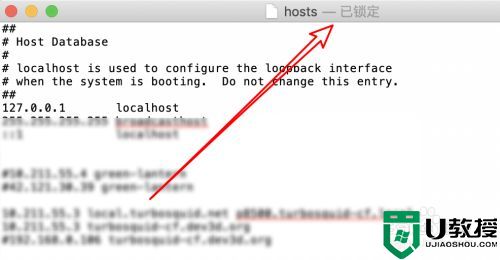
6、用文本编辑修改了里面的内容,然后保存的话,会提示没权限保存的。
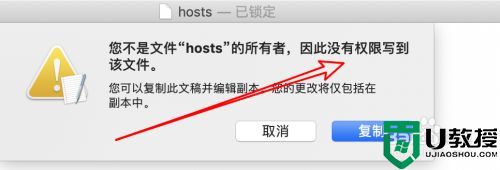
7、我们应该右键选择使用Textmate这个文本工具来打开。这个需要大家自行下载一下。
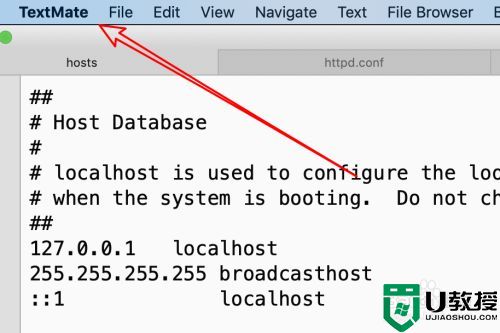
8、打开修改内容后,点击保存时,会弹出窗口,我们输入系统密码后,就能保存了。
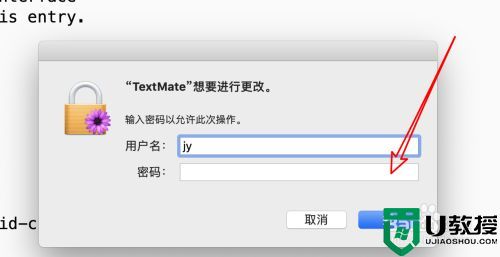
上述就是关于修改mac系统hosts文件操作方法了,还有不清楚的用户就可以参考一下小编的步骤进行操作,希望能够对大家有所帮助。