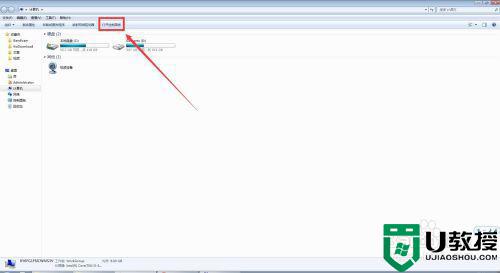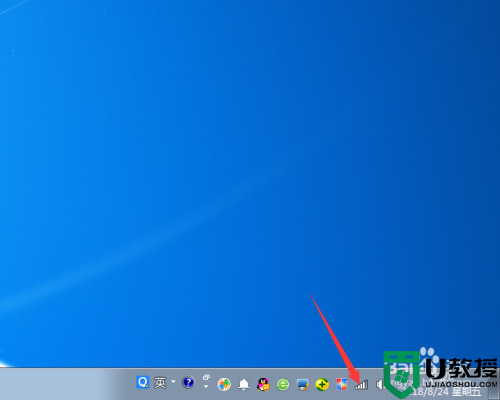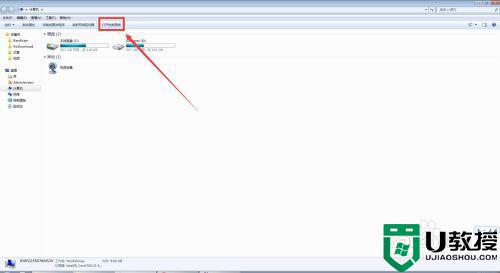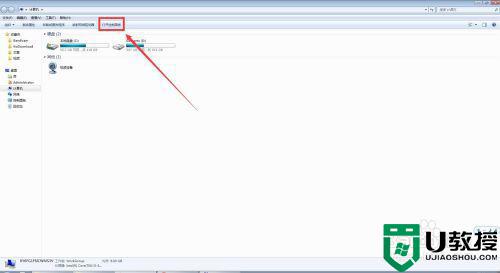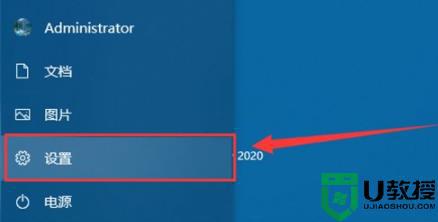电脑wlanip地址怎么修改 无线网络ip地址修改方法
时间:2021-03-28作者:fang
无线网络ip地址的设置,在网络出现故障的时候是一项重要的检查手段。不过对于一些不常接触电脑而言的网友来说,应该不是很清楚电脑wlanip地址怎么修改,所以针对这一情况,接下来小编为大家分享的就是关于无线网络ip地址修改方法。
修改方法如下:
1、在操作系统桌面上,鼠标选中网络图标右键菜单选择属性选项进入。
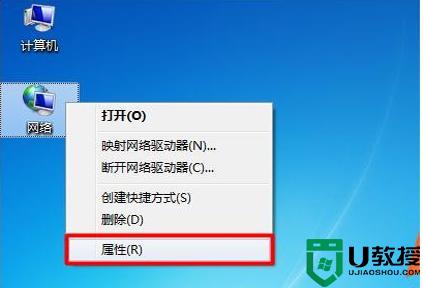
2、进入网络和共享中心列表菜单,点击左侧菜单的更改适配器设置选项进入。
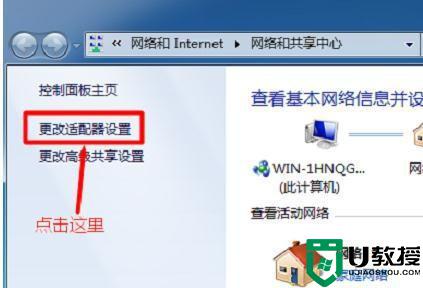
3、选中无线网络连接图标,右键菜单选择属性选项进入。
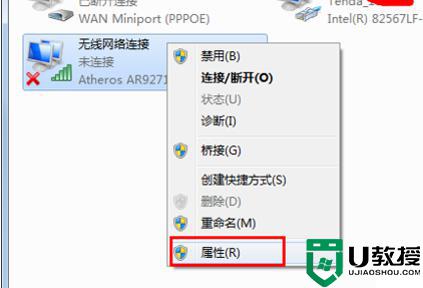
4、在弹出的无线网络属性对话框,双击“Internet协议版本4(TCP/IPv4)选项进入。
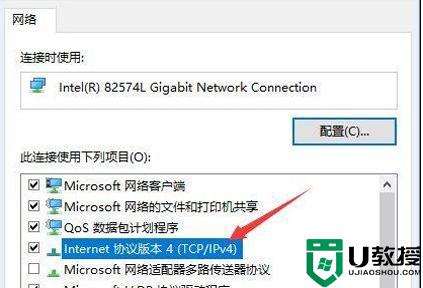
5、勾选自动获取IP地址和自动获取DNS服务器地址选项即可。
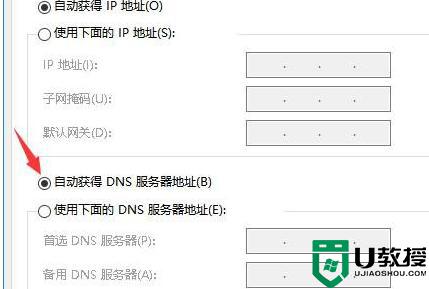
上面给大家分享的就是关于无线网络ip地址修改方法啦,有需要的小伙伴可以按照上面的方法来修改哦。