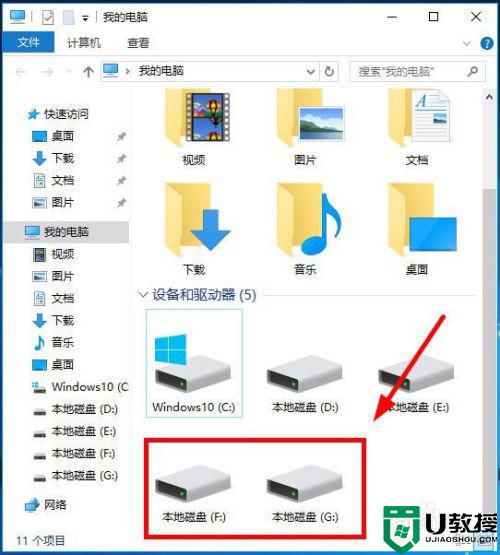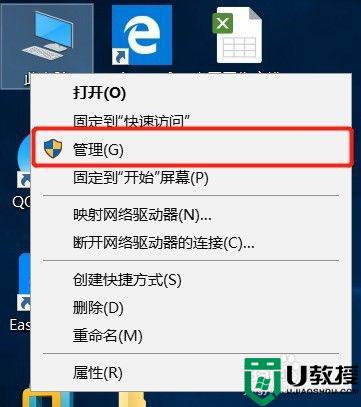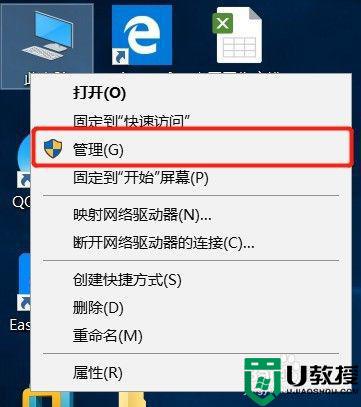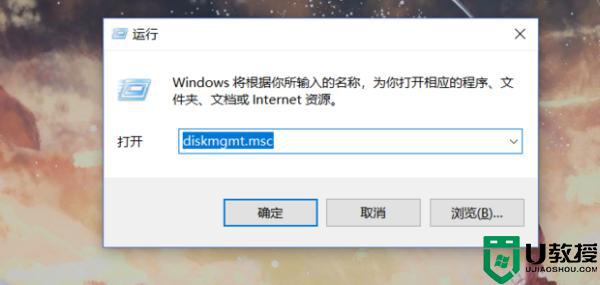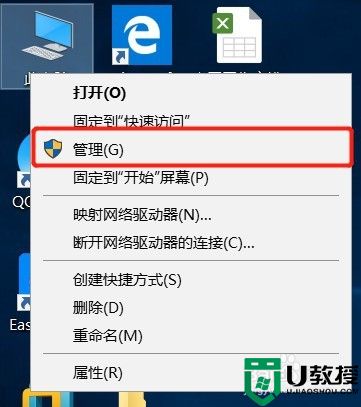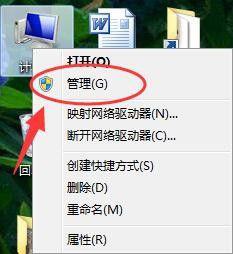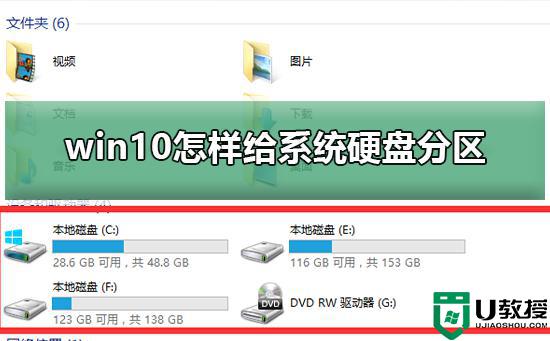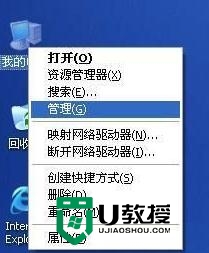怎样将电脑硬盘合区 教你给电脑硬盘合区的方法
时间:2021-04-02作者:mei
大家都知道合理给电脑进行硬盘分区不仅可以充分利用内存,还使文件的存放清晰明确。近期,一些用户留言说将电脑磁盘分成两三个区,为了能够方便管理文件,于是想快速合并成一个区,那么怎样将电脑硬盘合区?其实此操作步骤简单,下面就来演示一下给电脑硬盘合区的操作方法。
具体方法如下:
1、右键单击我的电脑,选择管理。
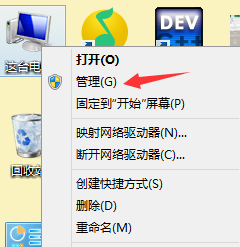
2.在弹出的界面左侧选择,存储,磁盘管理。
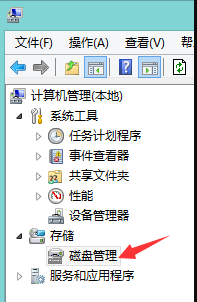
3.右侧就可以看见电脑的分区情况了。下面将E盘一个G的容量移至F盘。
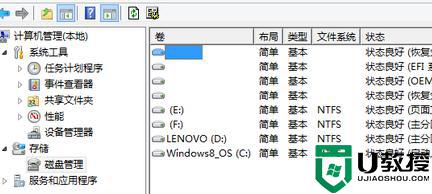
4.右键点击E盘,选择压缩卷。
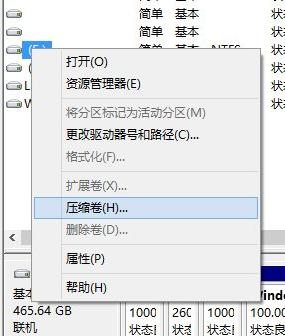
5.在弹出的界面中输入压缩空间量,一个G=1024MB。所以此处输入1024,输入完成后点击压缩。
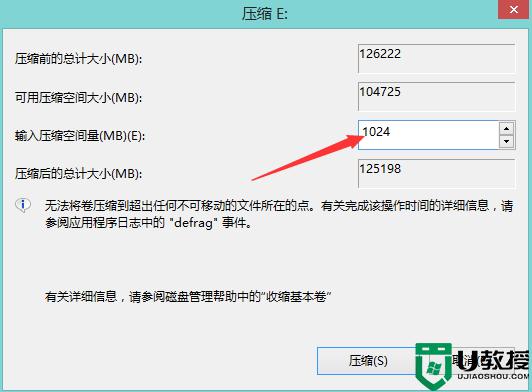
6.压缩完成后,会有一个G 的可用空间,在下方黑色线框内。
7.在F盘处点击右键,选择扩展卷。
8.系统会弹出一个扩展卷向导,点击下方的下一步。
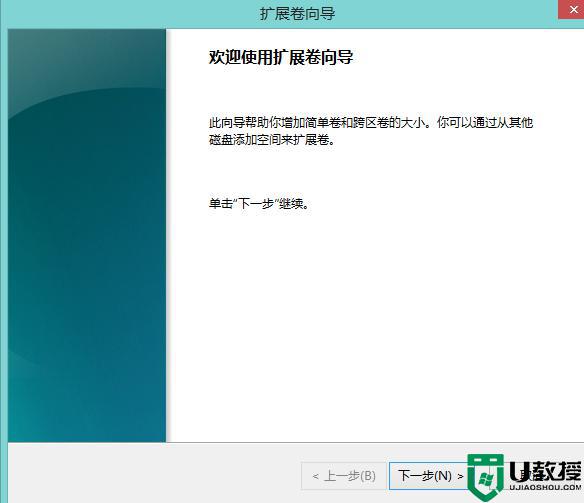
9.左侧是可以添加的空间,右侧是已经添加的空间。确认添加后再次点击下一步。
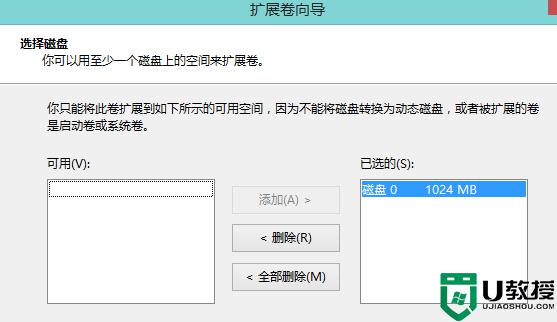
10.出现如下界面时,表示磁盘分区合并完成。
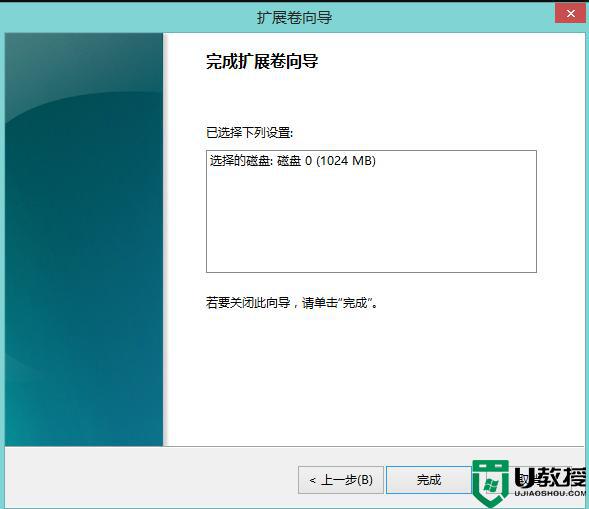
给电脑合理的进行硬盘分区可以充分利用内存,如果需要给电脑磁盘合区可以试试上文教程操作。