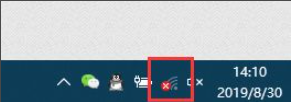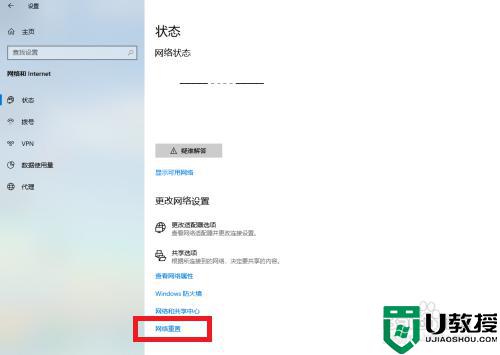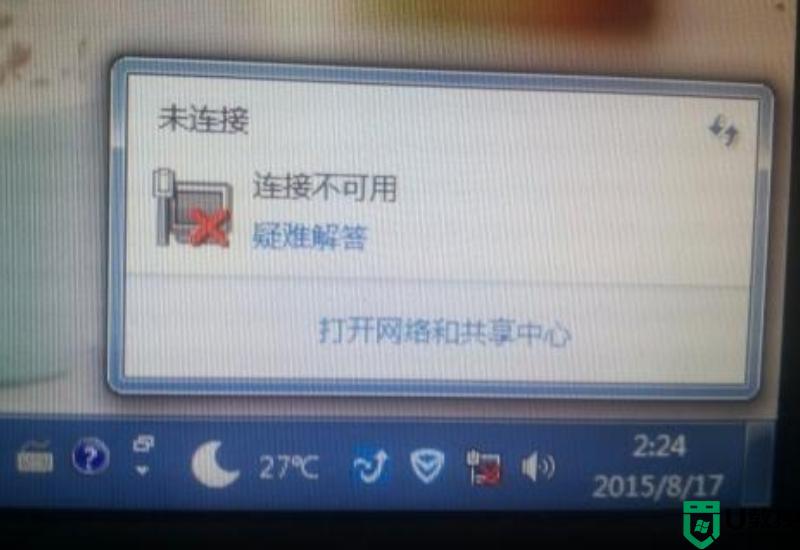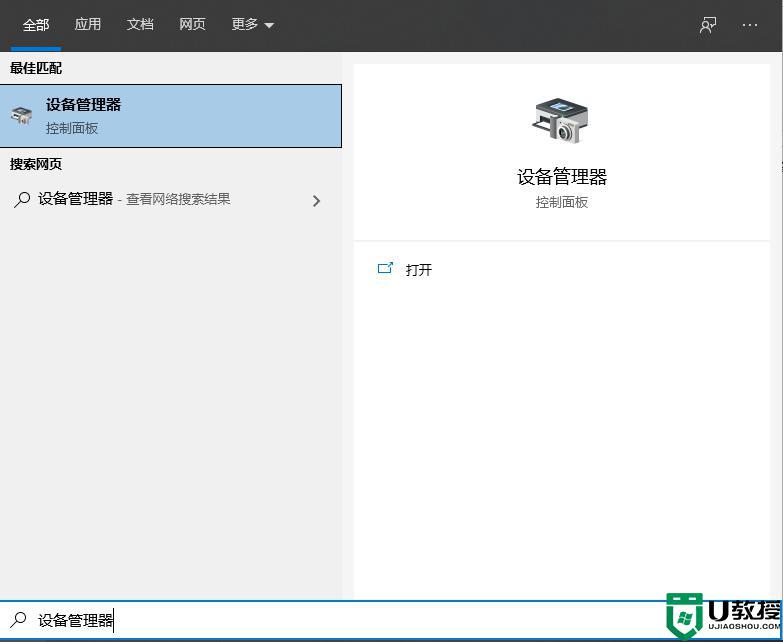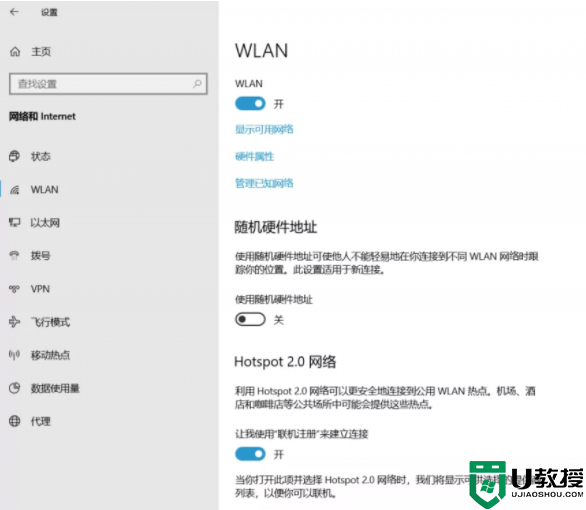如何解决笔记本电脑无线网络连接显示红叉的问题
时间:2021-04-08作者:fang
电脑的使用离不开网络,如果我们在操作笔记本电脑时,出现了无线网络连接显示红叉的问题,要如何来解决呢?近日不少网友都碰到了该情况,但不清楚具体的处理方法,所以对此接下来小编为大家整理分享的就是笔记本电脑无线网络连接显示红叉的详细解决方法。
解决方法如下:
1、双击进入”控制面板“,点击”小图标“。
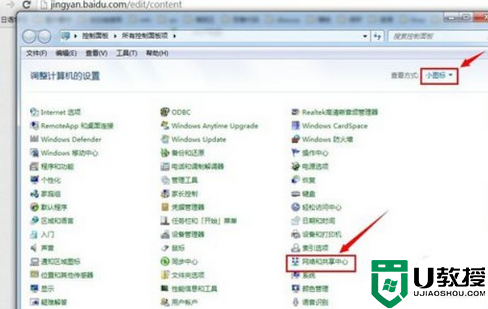
2、点击”网络和共享中心“。
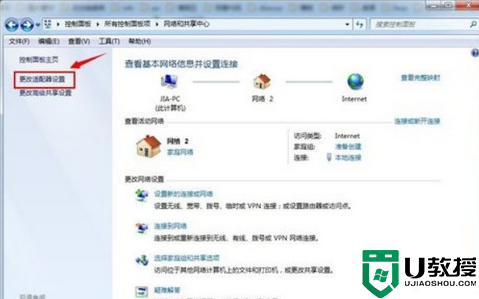
3、点击”更改适配器“,查看”本地连接”,与“无线网路连接“是不是都已启用,若没有启用,选中一项,右击,点击”启用“,重启电脑即可。
4、若还不能使用,f返回”控制面板“,点击”管理工具“。
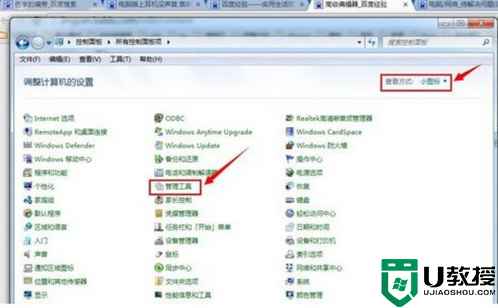
5、弹出选项卡,点击”服务“
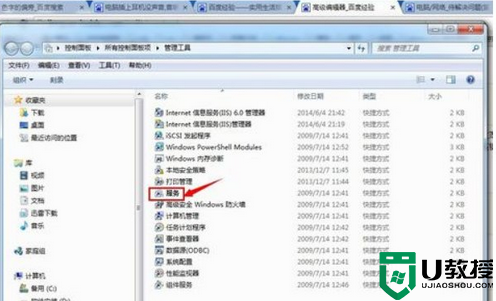
6、找到与无线网络有关的服务,右击,点击左边的”启动“,重启后,无线网路即可使用。
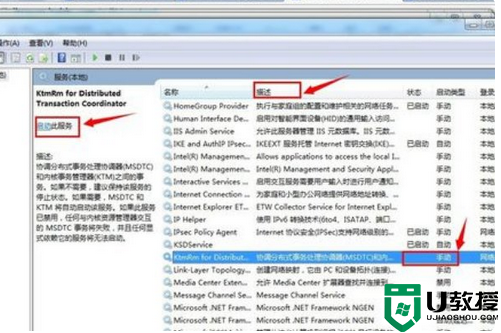
上面就是关于笔记本电脑无线网络连接显示红叉的详细解决方法啦,希望可以帮助到大家哦。