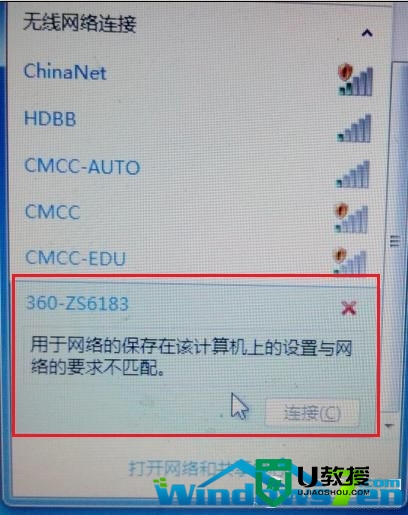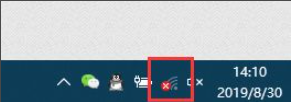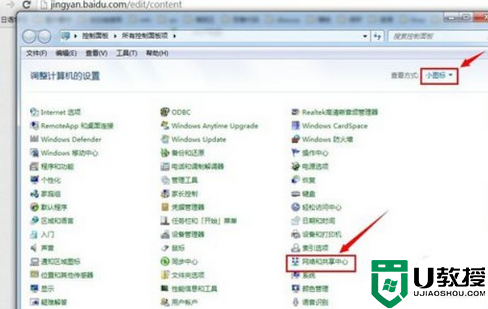笔记本无线网络红叉怎么修复 win10电脑无法连接wifi网络怎么办
时间:2024-04-07作者:bianji
最近小编收到很多私信,不少小伙伴在使用笔记本电脑的时候出现了问题,自己的笔记本电脑右下角显示无线网络红叉,无法连接网络,想让小编帮忙解决一下,不要着急,下面小编就以win10系统为例,为大家详细带来电脑无法连接wifi的处理方法,大家赶紧来系统城看看吧。

笔记本无线网络红叉怎么修复?
方法一、
1.大多数笔记本电脑键盘上都有无线网络按键,请确保已打开无线网络开关。不同的笔记本电脑在无线网络开关按键的位置不同,您可以在键盘上寻找带有无线网络图标的按钮。

方法二、
1.按住【Win+R】按打开正在运行的程序;
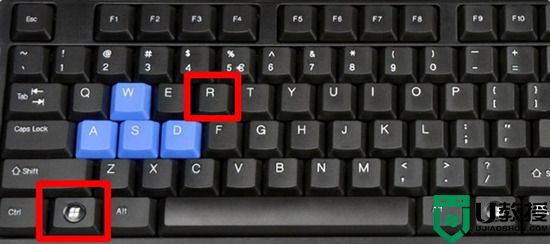
2.在运行程序中输入--ncpa.cpl--然后回车确定打开计算机的网络连接设置页面;
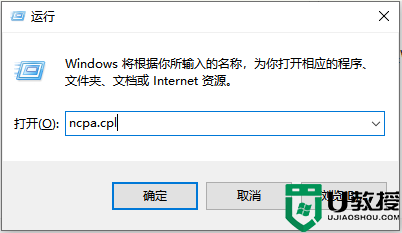
3.如果WLAN或无线连接图标为灰色并且显示为禁用,则用鼠标右键单击该图标并选择--启用--。
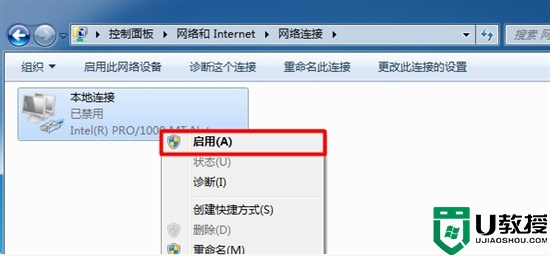
方法三、
1.按住--Win+R--按打开正在运行窗口;
2.在运行程序中输入--services.msc,然后单击--确定--以打开--服务--设置页面;
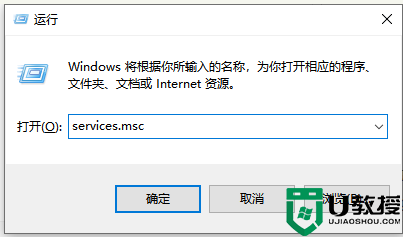
3.滚动鼠标中键,找到-- WLAN AutoConfig--,确保状态列显示为:正在运行,启动类型列显示为--自动--,如下图所示。如果状态列显示--已禁用--,请右键单击WLAN AutoConfig然后选择--启用--。
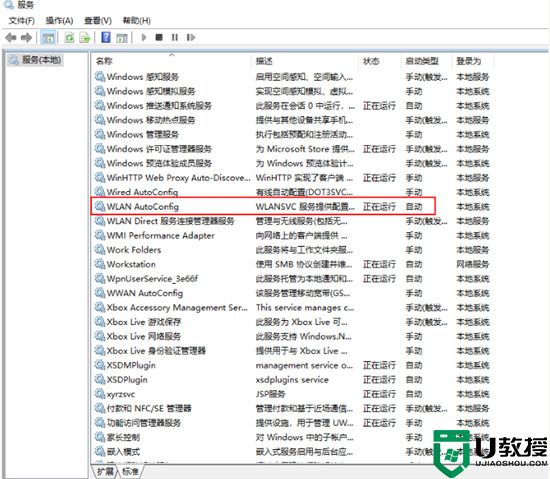
以上就是小编为大家带来的笔记本无线网络红叉怎么修复的方法了,希望能帮助到大家。