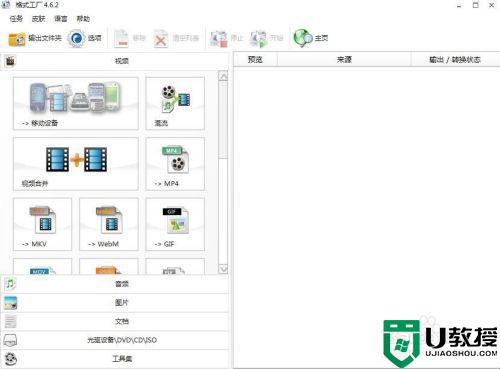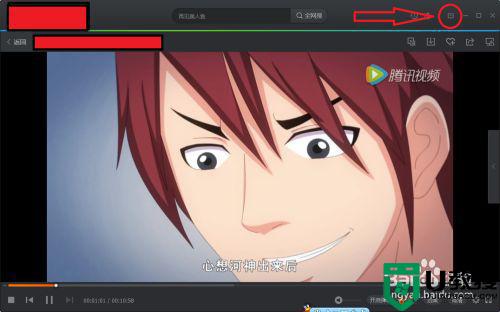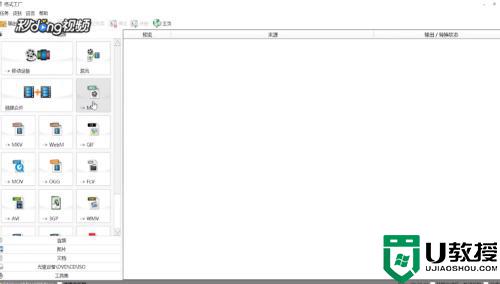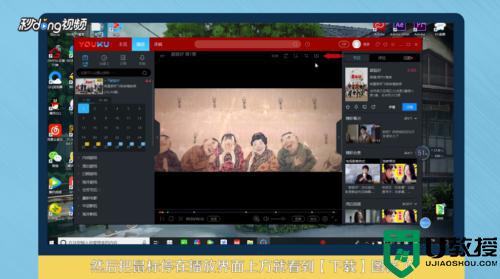腾讯视频转码qlv格式转成mp4怎么操作 qlv转换mp4最简单方法
qlv视频格式是腾讯视频的独有格式,无法直接在手机端或者其它播放器播放,如果我们想要打开的话就需要将其转换为mp4格式。但是有些小伙伴不知道腾讯视频转码qlv格式怎么转成mp4,所以下面本文为大家带来的就是qlv转换mp4最简单方法。
具体方法如下:
1、在浏览器中搜索“风云视频转换器”,进入官网下载并将其安装在电脑上。在桌面上创建个文件夹,将需要转换的视频放入文件夹内,方便后续操作。
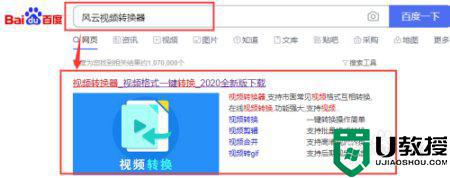
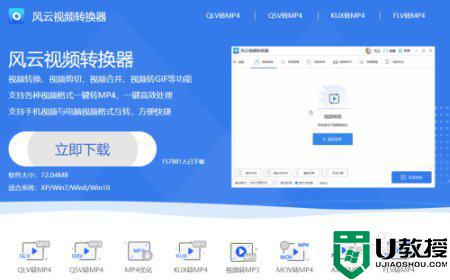
2、在文件夹中找到需要转换的视频视频。双击打开进入转换工具主界面,在主界面上点击“视频转换”。
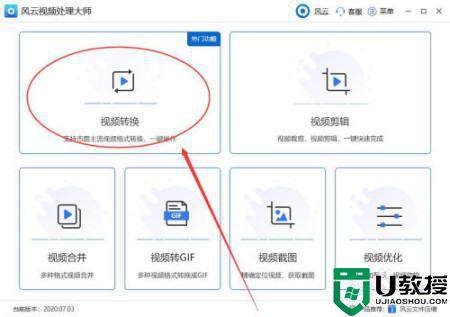
3、点击“添加文件”或者将之前打开的文件夹内的视频拖曳进入。在下方“输出格式”选择MP4格式。输出目录即保存位置,可以下拉选择要将转换后的视频保存到特定位置。
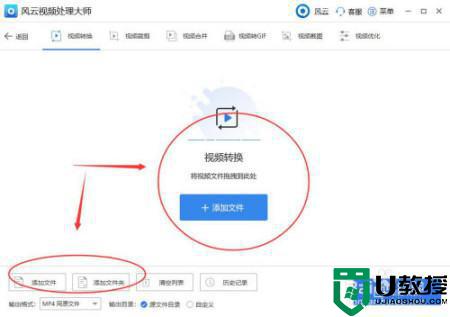
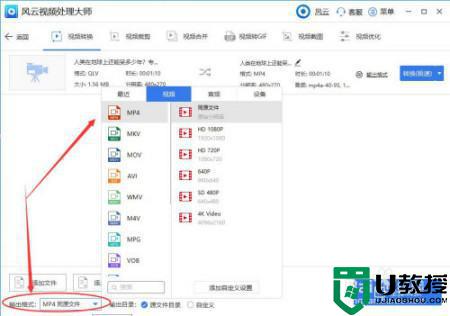
4、视频添加后,操作界面如下图。确认输出格式和输出目录无误之后,设置转模式,我们可以设置成极速模式,也可以设置成原速模式。
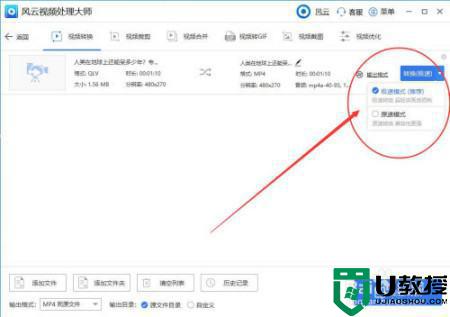
5、点击右下角“全部转换”,即可开始转换过程。等待数秒后,转换完成。
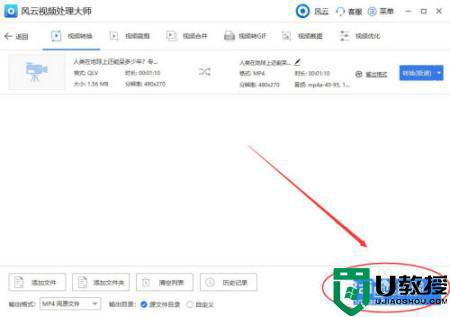
6、转换完成点击“打开”
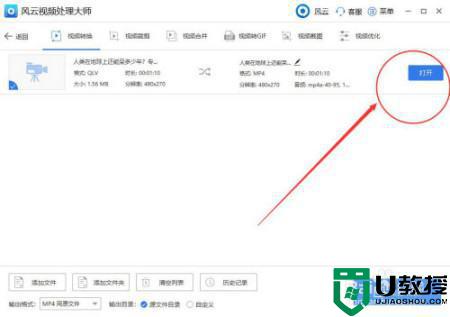
7、转换完成后视频格式:
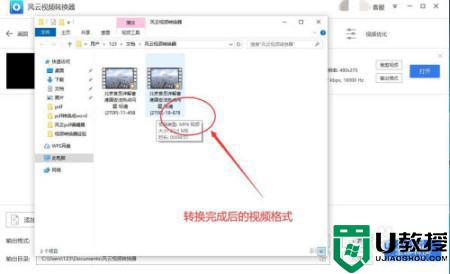
qlv转换mp4最简单方法就为大家分享到这里啦,有需要的用户可以按照上面的步骤来操作哦。