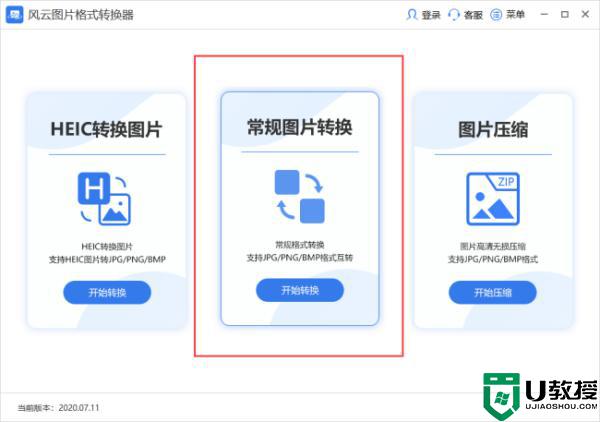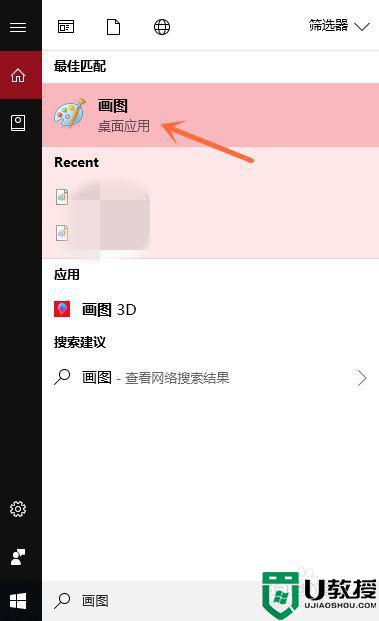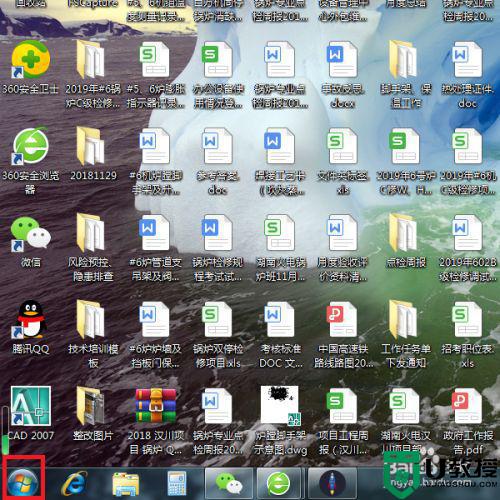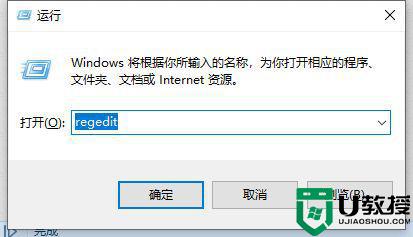png怎么转换jpg 图片png格式如何转换成jpg格式
电脑中存在的图片格式有有多种,其中最常见的无疑就是jpg格式,而且也能够借用系统自带工具进行打开,不过有些用户由于接收的图片格式时png而不是自己想要的jpg格式,那么png怎么转换jpg格式呢?其实操作很简单,下面小编就来告诉大家图片png格式转换成jpg格式操作方法。
具体方法:
1、第一种方法:通过重命名的方法转换。
在电脑中找到要转换成jpg格式的png图片。
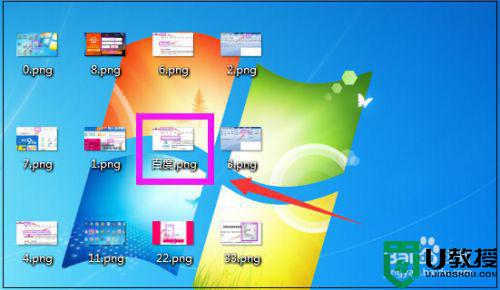
2、然后鼠标右键点击该png图片,在弹出的菜单中,点击“重命名”。
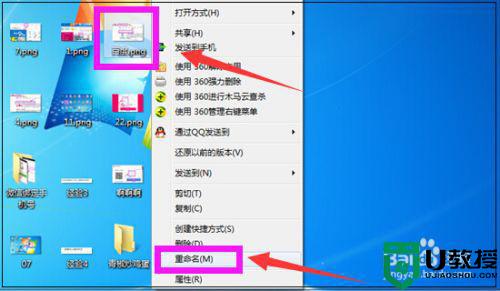
3、然后在重命名的图片输入框里,如下图点击选择png。
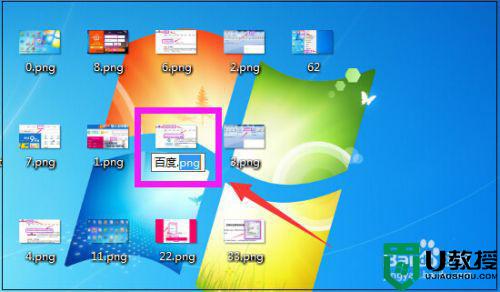
4、接下来如下图将png直接修改成jpg。
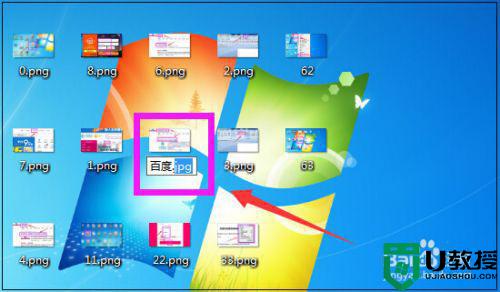
5、将png修改成jpg后,在修改输入框外边,点击下鼠标,这时png图片的格式即成功修改成jpg格式了。
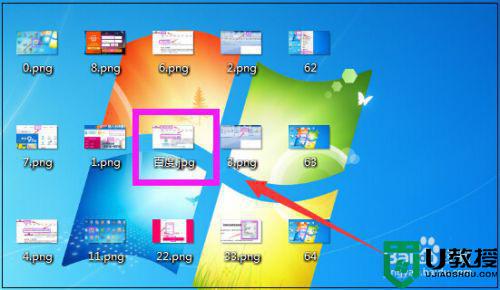
6、第二种方法:通过属性转换。
右键点击png图片,在弹出的菜单中,点击“属性”。
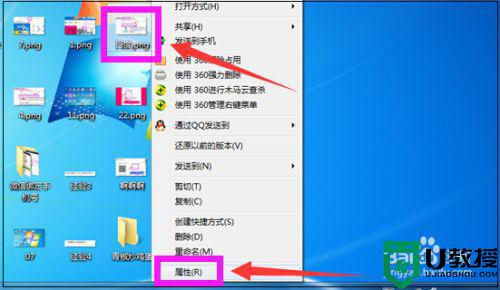
7、打开该图片的属性窗口,如下图点击选择该图片的扩展名png。
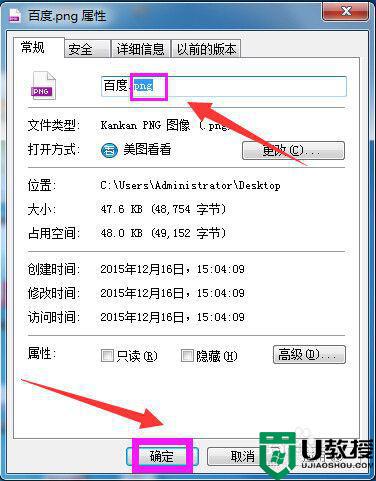
8、将png修改成jpg,然后点击“确定”,这样再去看图片,图片的格式就成功修改了。
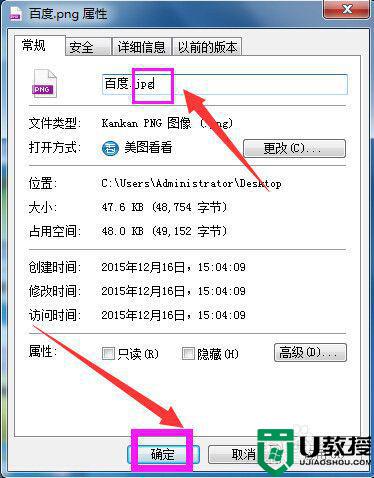
9、第三种方法:通过美图秀秀软件转换。
如果有批量的png图片要转换成jpg格式,可以打开美图秀秀软件。
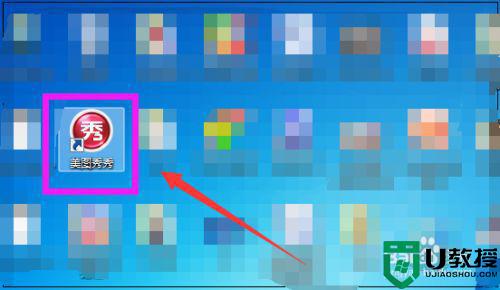
10、进入美图秀秀界面,点击“批量处理”。
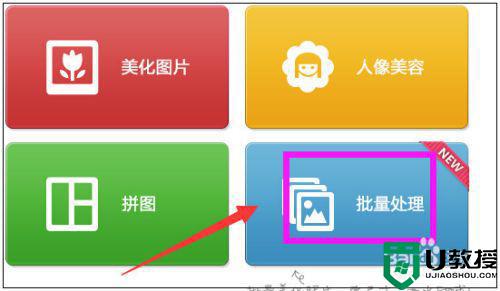
11、进入美图秀秀批处理界面,可以点击添加多张图片,也可以直接将图片拖进来,如果将要批量处理的图片放在了一个文件夹里,就可以点击“添加文件夹”。
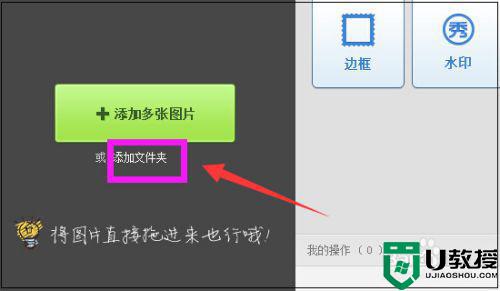
12、弹出浏览计算机的窗口,找到文件夹选择后,点击“确定”。
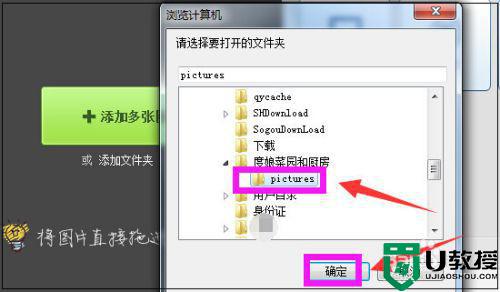
13、然后文件夹里的全部图片就都添加进来了,此处小编文件夹里的80张图片都添加进来了。
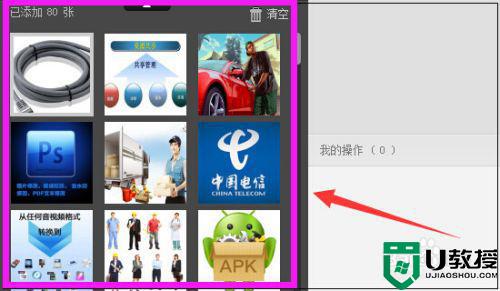
14、然后在软件界面右上方点击“更多”。
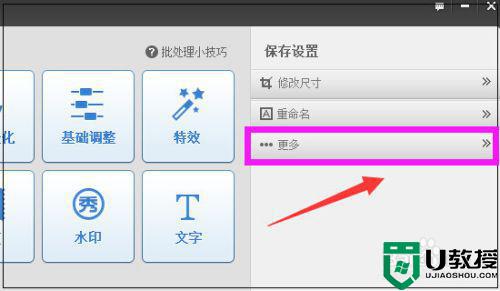
15、之后在下方弹出格式,点击“不改变格式”,然后在下方弹出框中选择“jpg”即可。
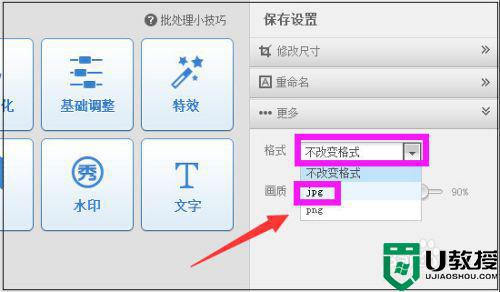
16、处理好后,在软件界面右下角,可以选择另存照片的路径,如果需要覆盖原图,也可以点击覆盖原图,最后点击“保存”即可。如此所有的png图片都批量转换成jpg格式的图片了。
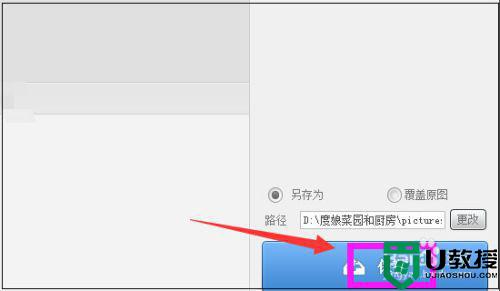
以上就是小编教大家的图片png格式转换成jpg格式操作方法了,有需要的用户就可以根据小编的步骤进行操作了,希望能够对大家有所帮助。