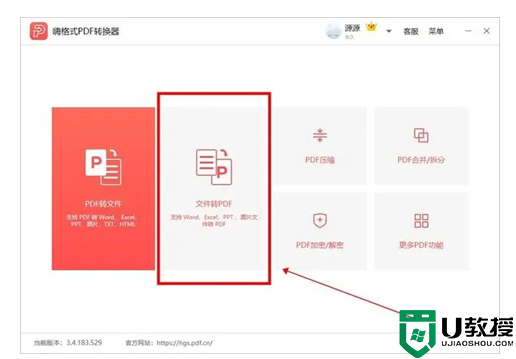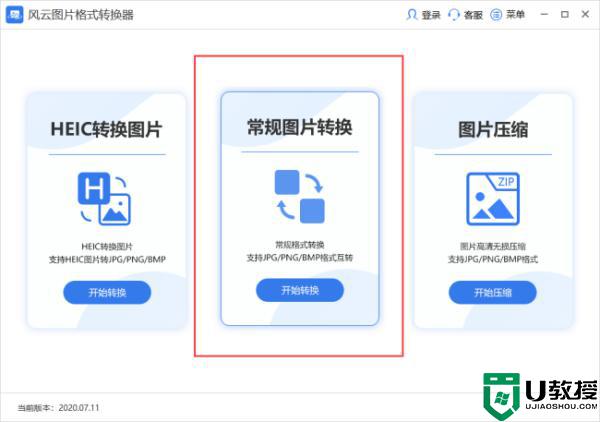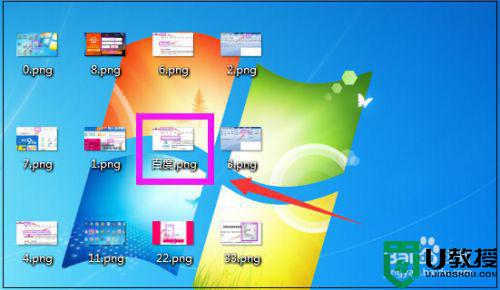图片怎么转换成jpg格式 电脑图片转换成jpg格式教程
时间:2023-12-01作者:bianji
很多人肯定没想到图片也有很多格式,虽然看起来都差不多,但在日常处理的时候经常会遇到显示图片格式不正确、打不开等情况。那么图片怎么转换成jpg格式?今天小编就给大家带来了电脑图片转换成jpg格式教程,操作简单,任选一种就能完成操作,一起来看看吧。

图片怎么转换成jpg格式
方法一:文件名后缀修改
1. 找到需要更改格式的图片,右键点击该图片并选择“属性”选项。
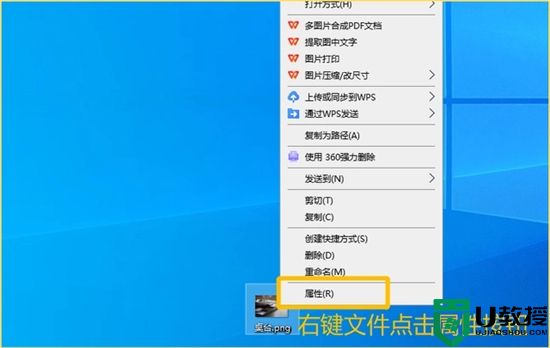
2. 在弹出的属性框中找到图片名称,并把“png”修改为“jpg”格式,点击下方的“确定”按钮保存更改。
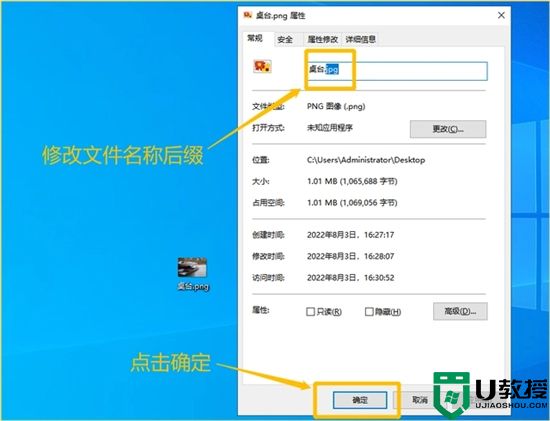
3. 再次打开图片的属性框,即可看到文件类型已经更改为JPG格式的图片了。
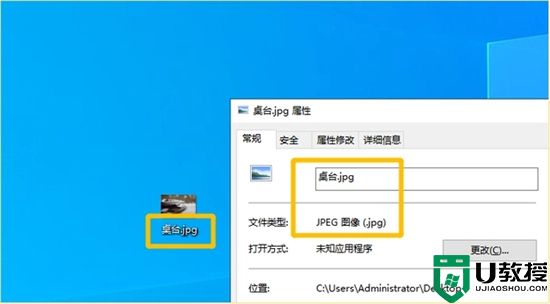
方法二:迅捷PDF转换器转换
1. 打开迅捷pdf在线转换器,从上方菜单栏中选择“图片格式转换”,然后在左侧列表中找到“图片转JPG”按钮。
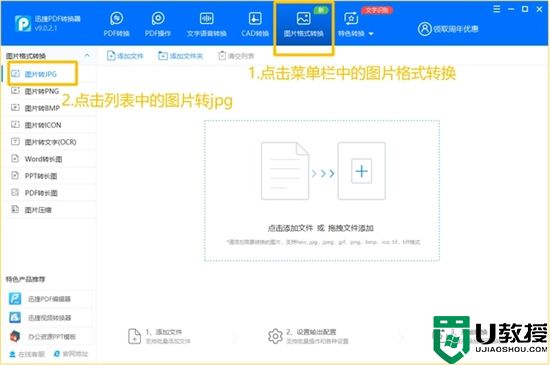
2. 点击右侧的“添加文件”按钮(或拖动图片直接至虚线区域),可以添加PNG等多种图片格式,也可以选择添加整个文件夹内的所有图片。
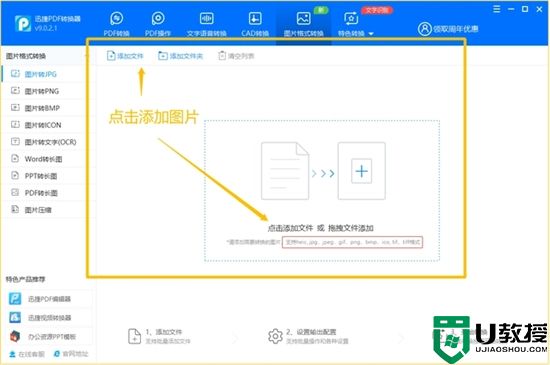
3. 添加完所有图片后,如果需要合并输出,可以勾选“所有图片合并成一张输出”选项,然后选择输出目录。
4. 最后,点击右下角的“开始转换”按钮即可完成转换过程。
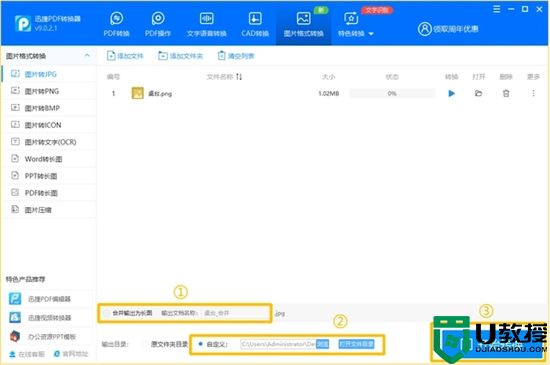
以上就是小编为大家带来的两种图片转换成jpg格式教程,非常简单易行的,即使你是一个初学者也容易上手。通过这个转换器,你可以快速而轻松地将多种格式的图片转换为JPG格式,并对图像进行合并输出。现在你已经掌握了转换图片格式的技巧,享受你转换后的JPG图片吧!